When we download a file using any web browser (Internet Explorer, Microsoft Edge, Mozilla Firefox, Google Chrome, Opera, Safari, etc.), it will be automatically downloaded into the default Downloads folder in Windows 7, 8.1, 10 and 11. The default Downloads folder doesn’t create any problems and works well without any issues for all web browsers and downloading software, such as IDM (Internet Download Manager).
However, we can change the download folder location individually by changing the download file location in any browser and software application. But what if you want to change the default file download path for all web browsers, software, and apps in Windows 10 and 11?
Yes, we can change the default download folder at the system level. So, all internet web browsers, software, and apps will automatically follow system-level settings and change the download folder location according to your system’s download folder location settings.
Also See:
- Windows 10 App Store not showing apps relevant to my country.
- How to make and change Defaults app on Windows 10
Change default Downloads Folder in Windows 10/11
If you want to change the default downloads folder location in Windows 10/11 at the system level, follow the steps below:
- Open Windows File Explorer and right-click on “Downloads” available in the left tree.
- A context menu will appear; choose “Properties” from the menu.
- The Downloads Properties dialog box will appear. Change the Downloads folder location according to your needs. By default, it is set to C:\Users\username\Downloads, and you can easily change it by entering a location, e.g., C:\Downloads or another drive folder location like E:\Downloads, etc. If you want to select the folder manually, use the “Move…” button. After clicking on “Move..,” choose the location where you want to save default download files. It’s not necessary to use the name “Downloads”; you can give it other alternate names as you wish.
- After changing the folder name or location, click on the “OK” button.
Now you have successfully changed the Downloads folder name or file storage location in Windows 10/11.

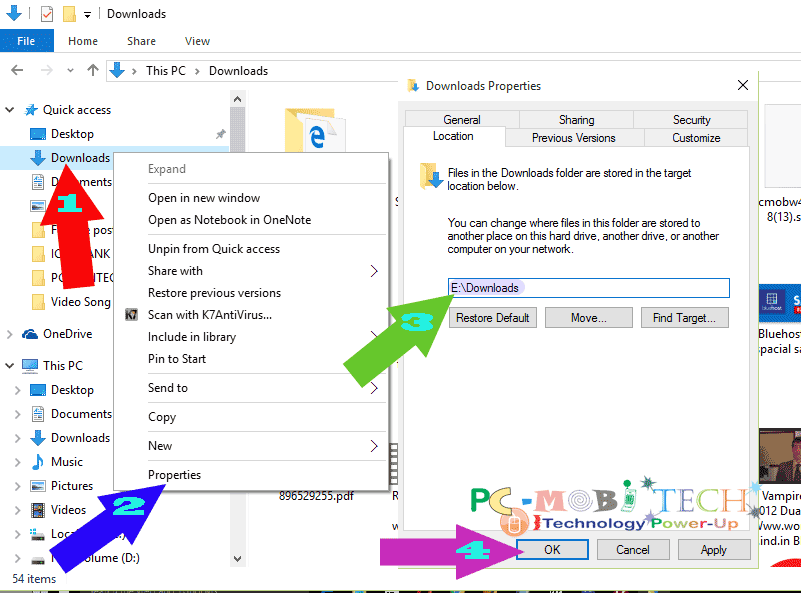
I don’t have a “location” tab!
Thank you!