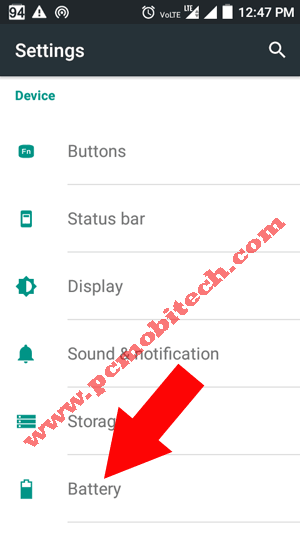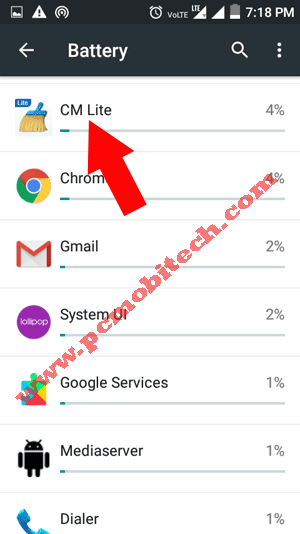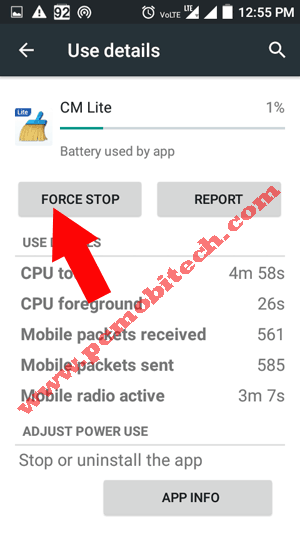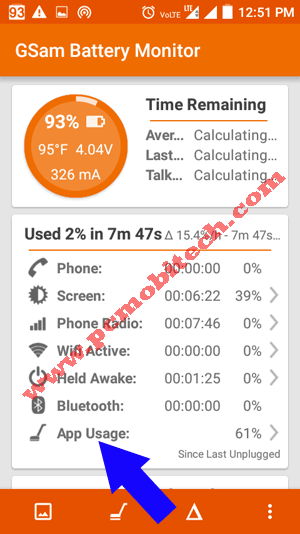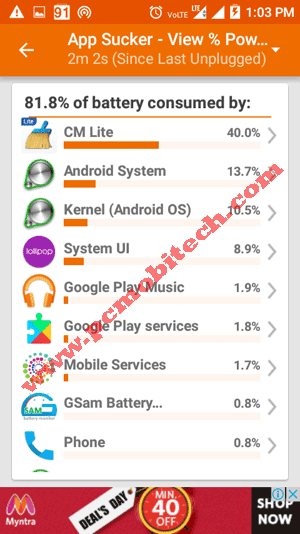As we all know, Android is a power-hungry operating system (OS). The background services of the Android OS and Android System drain the battery much faster than any other OS. However, it is not only the Android operating system that uses the most of your smartphone battery; there are many other factors that contribute to reduced battery power. Some of these factors include the screen, WiFi, cellular network, Google services, and background processing of apps.
In a previous post, I explained how to increase Android smartphone battery life and described some of the factors that drain the battery. However, these are not the only factors that affect your battery performance.
On an Android phone, we install many other apps such as antivirus, games, browsers, etc. After installation, we often don’t pay much attention. If an app is using background services more than necessary, it is likely playing a significant role in depleting your phone’s battery life. If you don’t pay attention to this, no matter how powerful a battery your phone has, you won’t save battery life. So, after considering all these factors, if your phone’s battery is still draining quickly, you need to identify which app is using the most battery power.
Check Which Apps are Using Most of Your Smartphone Battery.
To check which apps are using the most of your smartphone battery, go to Smartphone Settings, and under the Device section, tap on the Battery option.
In the Battery section, you can check the state of battery usage. For example, if the phone battery has been used 80%, you can see which apps are responsible for using that 80%. Scroll down the page to see which apps are consuming your phone’s battery power. If you find any app consuming unwanted power, tap on the app.
You can now see the total battery used by the app. If the app is necessary for you and you don’t want to uninstall it, you can tap on the “FORCE STOP” button. This will immediately stop the app from consuming battery power.
However, keep in mind that this is a temporary solution, and if you start the app or restart the phone, it will resume consuming battery power. For a permanent solution, consider uninstalling power-hungry apps to improve your phone’s battery performance. Read: How to uninstall an app completely from Android Phone.
Also See:
- 5 Battery saving tips for Android Smartphone Users.
- 5 Simple battery saving tips for Windows 10 Laptop.
- How to Share Mobile Internet to PC-Laptop without WiFi Hotspot.
- Download YouTube Videos with Firefox Android.
Obtain a More Advanced Battery State with the GSam Battery Monitor App
The Android Battery app collects more information than it displays. If you want additional details on app battery usage, you need to install a third-party app, such as GSam Battery Monitor. It is a free app, and you can easily install it through the Google Play Store from here.
After installation, leave GSam Battery Monitor running for at least one day. It will then track the time your phone’s battery power is used by each app. If you have a rooted phone, the app will provide a more advanced and accurate battery state compared to a non-rooted phone.
- To check app battery usage, launch the GSam Battery Monitor and tap on the “App Usage” option.
- Now, in the “App Usage (App Sucker – View % Power)” section, you can see the most battery-hungry apps on your Android phone.
- To find out how much time the battery power has been used by a specific app, tap on the app, and it will display the total usage time.