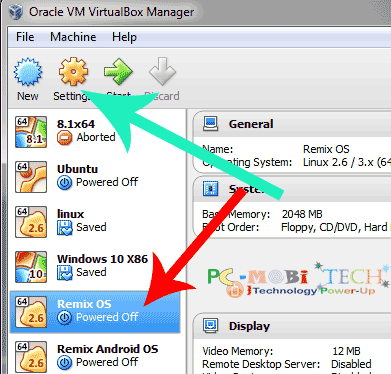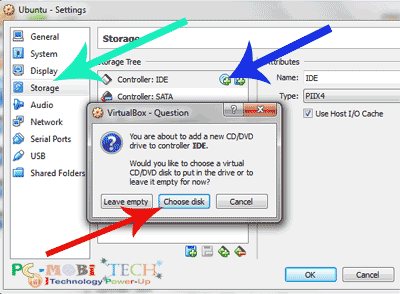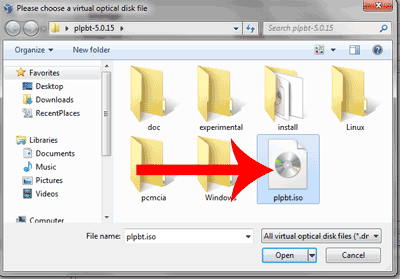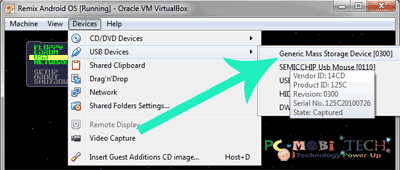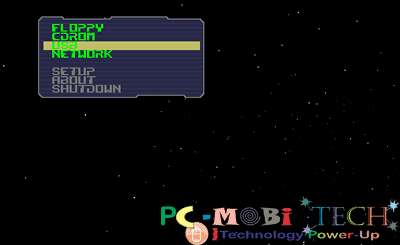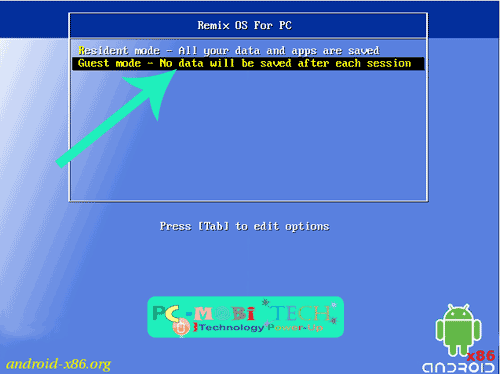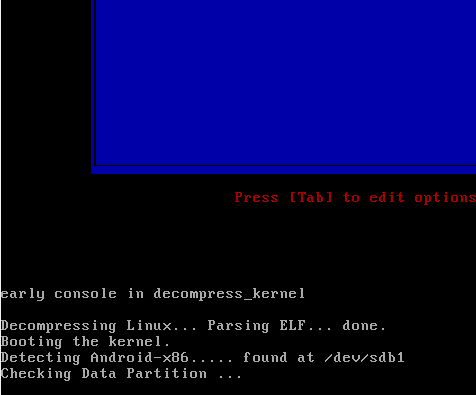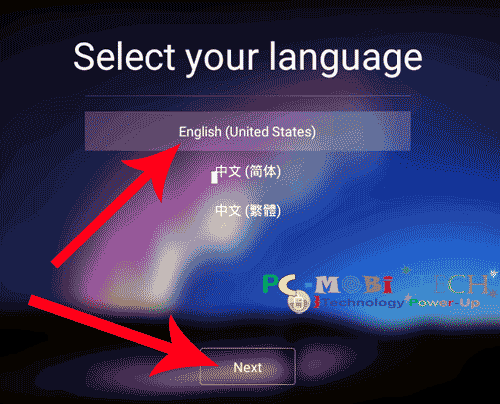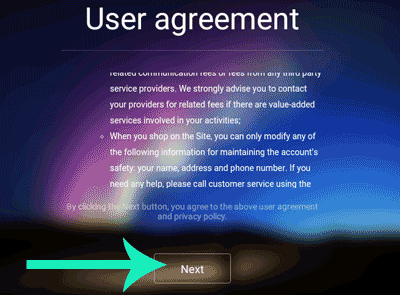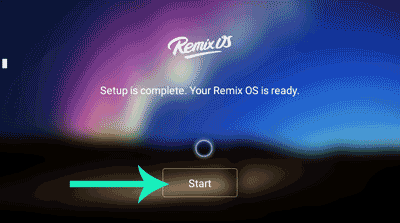In my previous post, I explained how to create a Remix OS bootable USB flash drive. In this post, I’ll show you how to run and use Remix OS features with Oracle VM VirtualBox. Remix OS is now available for Android lovers; it is a portable Android Operating System for PCs. Simply install it on a USB stick and use it anywhere with any PC or laptop. You don’t need any additional or special hardware because Remix OS works with most X86 chipsets based computers or laptops.
Remix OS runs from the USB flash drive, so it doesn’t affect your existing Windows, Linux, Mac, Solaris, or any other installation. It runs virtually, and all files are saved on the USB stick. For smooth performance, a fast USB flash drive such as USB 3.0 is recommended. Alternatively, a USB stick with a speed between 10mbps to 20mbps will also work well. Remix OS is based on Android 5.0 Lollipop, allowing you to play the latest apps and games. You can run Remix OS via the boot screen, but if you want to check Remix OS features on VirtualBox, you will need to take a different approach.
How to Use or Check Remix OS on Oracle Virtual Machine VirtualBox?
As we know, booting from USB is not supported in VirtualBox, and installing an OS via USB drives is not possible. However, there is an alternative solution available for both PC and virtual machines: Plop Boot Manager. Plop Boot Manager helps when your PC BIOS doesn’t support USB drive booting. It installs an additional boot driver, allowing you to install any operating system via floppy, hard drive, or USB drive. If you want to see what features are included in Remix OS, follow these easy steps below:
First, download Plop Boot Manager – Click here to go to the download page. After downloading, go to the download folder, right-click on the plpbt.zip file, and choose extract to decompress the Plop Boot Manager folder.
Now, start the VirtualBox Virtual Machine and follow these steps:
- Select any pre-installed operating system from the Oracle VM VirtualBox Manager main screen, such as Windows, Linux, Ubuntu, Mac, Solaris, or any other, or install a new one. After selecting, click on Settings.
- In OS Settings, choose storage from the left, then click on the Controller: IDE CD icon. Now, you will see the VirtualBox – Question box; click on the Choose disk button.
- An explorer window will open; select the Plop boot manager ISO (plpbt.iso) file from the uncompressed folder and click on “Open”.
- Click “OK” to save changes.
Now, start the operating system with which you have connected the Plop boot manager ISO file.
- After starting, click on Devices >> Go to USB Devices >> Choose your USB Flash drive on which you have installed Remix OS.
- Now, select “USB” on the Plop Boot Manager boot screen
- Select “Resident” or “Guest Mode”:
- Resident Mode – Any changes will remain after rebooting, such as app installations, settings changes, etc.
- Guest Mode – You can check all features of Remix OS or install apps, but changes will revert to default upon restarting.
After selecting Resident or Guest Mode, press the enter button.
- It will initialize your USB drive data; if it asks for confirmation, press enter to continue.
- Now, the Remix OS flash screen will appear; wait for a few minutes.
- After that, select your language and click on the “Next” button.
- On the next screen, accept the User Agreement; to accept, click on “Next”.
- Now, your setup is complete, and your Remix OS installation is finished.
Enjoy Remix OS features on VirtualBox. I hope this solution works for you, and your problem will be resolved. Thanks for visiting!