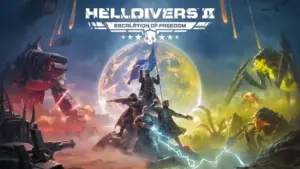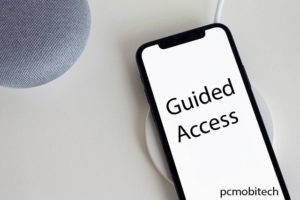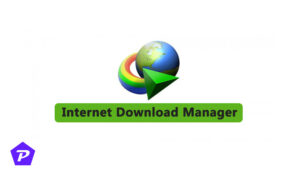Black Myth: Wukong is a highly anticipated action RPG inspired by the classic Chinese novel Journey to the West. Players take on the role of “The Destined One” and embark on a perilous journey through challenging landscapes filled with mythical creatures, to uncover the truth behind a legendary tale.
However, following a recent update, many players have encountered a frustrating issue: their keyboard stops working, or the mouse cursor disappears during gameplay. While the developers are aware and working on a permanent fix, there are some troubleshooting methods you can try to resolve the problem.

This guide will walk you through several ways to fix the Black Myth: Wukong mouse or keyboard not working issue. Let’s dive into the steps!
Common Causes for Input Issues
There are various reasons why you might experience problems with your keyboard or mouse in Black Myth: Wukong. Here are some of the most common culprits:
- Conflicts from Recent Updates: Game patches or driver updates can occasionally cause input issues by introducing bugs or conflicts with existing settings.
- Controller Interference: If you have a joystick or gamepad connected to your PC, it might override keyboard and mouse inputs.
- Driver Compatibility Issues: Outdated or corrupted drivers can prevent your input devices from functioning properly.
Method 1: Restart Your PC
A simple yet effective method to resolve input issues is restarting your PC. Many times, a restart clears out any temporary conflicts caused by recent updates or applications.
How to Restart Your PC:
- Click the Start Menu.
- Select Power on the right side of the menu.
- Click Restart.
After the reboot, check if your keyboard and mouse are working properly in Black Myth: Wukong.
Method 2: Remove Other Controllers
Having other controllers connected to your PC can sometimes interfere with your keyboard and mouse inputs. If a joystick or gamepad is connected, it may take precedence in the game’s input settings.
How to Fix It:
- Disconnect any joystick or gamepad from your PC.
- Unplug and reconnect your keyboard and mouse.
- Check if the input devices are now responsive in the game.
Method 3: Change the Keybindings
If certain keys on your keyboard are unresponsive during gameplay, you can try changing the keybindings to regain functionality.
Steps to Change Keybindings:
- Open the game’s Settings Menu.
- Navigate to the Keybindings tab.
- Select the unresponsive key and assign it to a different key.
- If your keyboard is working properly, you can reassign it to the original key later.
This quick fix should help if the issue is related to keybinding conflicts.
Method 4: Delete Temporary Files from the PC
Temporary files are stored by your computer to speed up access to frequently visited sites and applications. However, they can sometimes cause conflicts with your drivers or the game.
How to Delete Temporary Files:
- Press Windows + R to open the Run command.
- Type “%temp%” and press Enter.
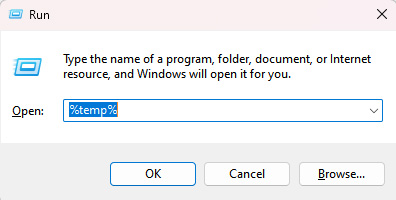
- A folder with temporary files will open.
- Select all files (Ctrl + A) and delete them.
- Restart your PC and check the game.
This method can clear out any conflicting files that may be affecting your keyboard and mouse.
Method 5: Update Your Keyboard and Mouse Drivers
Outdated drivers are a common cause of input issues. Updating your drivers can resolve these conflicts and improve performance.
Steps to Update Drivers:
- Open Device Manager (search for it in the Start menu).
- Expand the Keyboards and Mice sections.
- Right-click on your devices and select Update Driver.
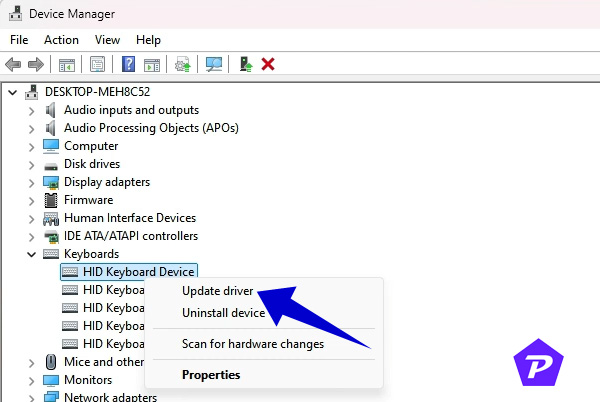
- Choose Search Automatically for Updated Drivers.
- Restart your PC after the update and test the game again.
Method 6: Check for Windows Updates
Sometimes, the problem isn’t with the game but with your operating system. Ensure your Windows is up to date for maximum compatibility with Black Myth: Wukong.
How to Check for Updates:
- Open Settings from the Start menu.
- Click Update & Security.
- Select Check for Updates and apply any available updates.
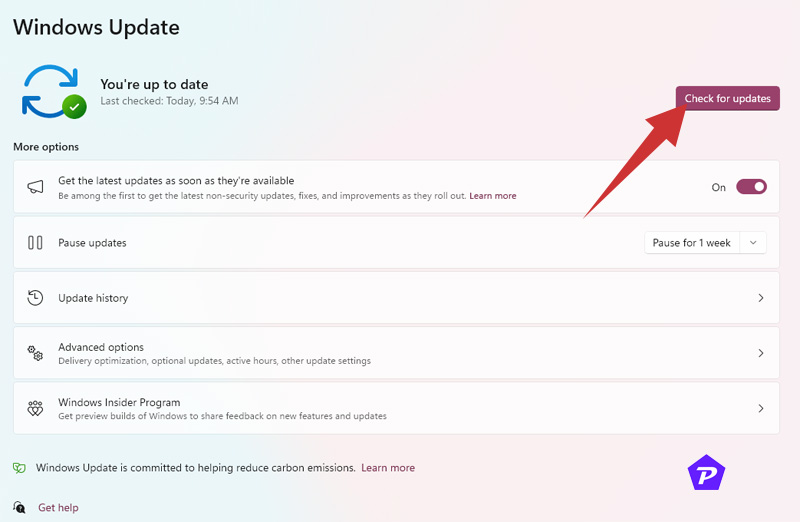
Method 7: Disable In-Game Overlays
Overlays like Steam or NVIDIA GeForce Experience can sometimes interfere with your keyboard or mouse during gameplay.
Steps to Disable Overlays:
- Steam: Go to Settings > In-Game > Uncheck “Enable the Steam Overlay.”
- NVIDIA GeForce: Open NVIDIA Control Panel > In-Game Overlay > Disable.
Read More: How to Enable & Disable Nvidia GeForce Experience Overlay?
Method 8: Verify Game Files
Corrupted or missing game files can lead to input issues. Verifying the integrity of your game files will ensure everything is in place.
Steps to Verify Game Files on Steam:
- Open Steam.
- Right-click on Black Myth: Wukong in your library.
- Select Properties > Installed Files.
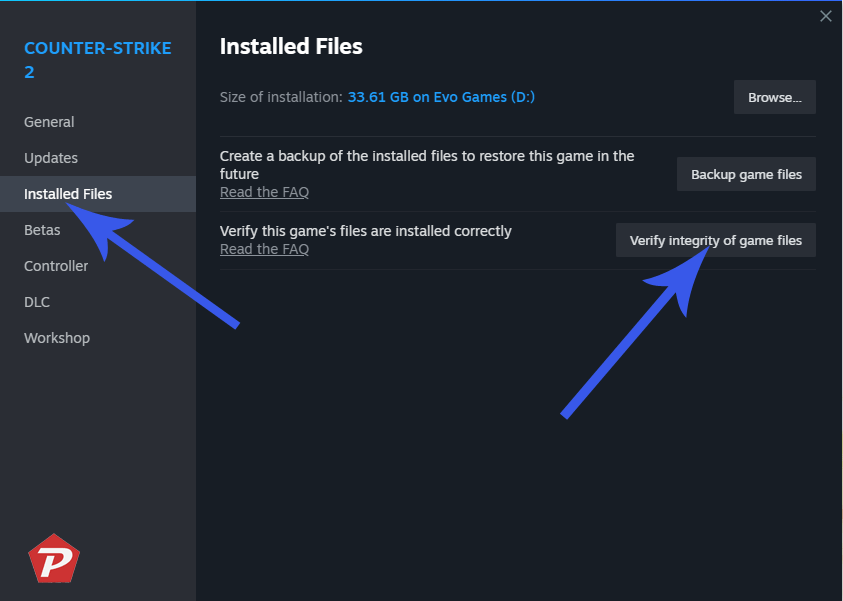
- Click Verify Integrity of Game Files.
Method 9: Try a Clean Boot
Performing a clean boot helps diagnose any software conflicts that may be causing input issues.
Steps for a Clean Boot:
- Press Windows + R, type msconfig, and press Enter.
- Go to the Services tab, check Hide all Microsoft Services, and disable all.
- Go to Startup, open Task Manager, and disable all startup items.
- Restart your PC.
Method 10: Reinstall the Game
If none of the above methods work, reinstalling the game may help resolve the issue.
Steps to Reinstall:
- Uninstall Black Myth: Wukong via Control Panel > Programs.
- Re-download and reinstall the game through Steam.
Keyboard and mouse issues in Black Myth: Wukong can be frustrating, but by following the troubleshooting steps above, you have a good chance of resolving the problem. If these solutions don’t work, there may be a deeper issue with the game or your hardware, and reaching out to the developers may be your next best step.