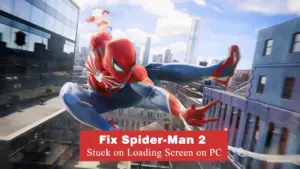S.T.A.L.K.E.R. 2: Heart of Chornobyl has been eagerly awaited by fans of the series, promising an intense and immersive survival experience set in the haunting Chornobyl Exclusion Zone. With its stunning visuals and gripping storyline, it quickly captured the attention of gamers worldwide. However, as with many high-profile releases, some players face technical issues—most notably, getting stuck on the loading screen.
This frustrating problem prevents players from diving into the game and exploring its rich, post-apocalyptic world. But don’t worry! This guide provides a comprehensive set of solutions to help you fix the S.T.A.L.K.E.R. 2 loading screen issue on PC. Whether it’s outdated drivers, corrupted files, or system conflicts, we’ve got you covered with step-by-step troubleshooting methods. Let’s get you back into the Zone!
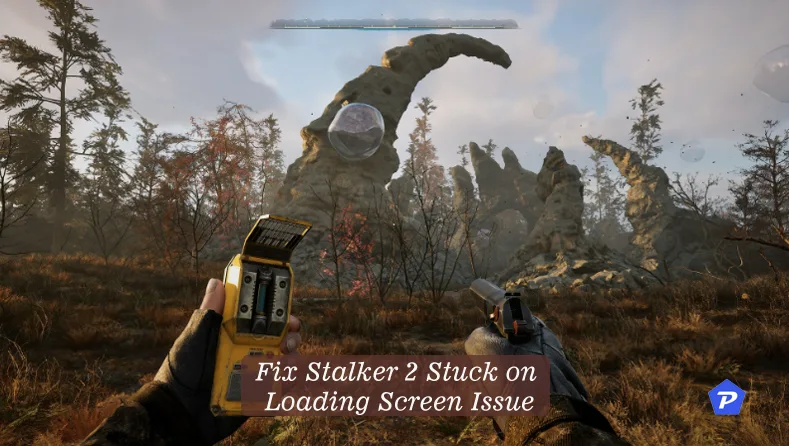
Quick Links
- Why Does S.T.A.L.K.E.R. 2 Get Stuck on Loading Screens?
- 1. Check System Requirements
- 2. Free Up System Resources
- 3. Update the Graphics Driver
- 4. Update S.T.A.L.K.E.R. 2
- 5. Repair the Game Files
- 6. Update Windows
- 7. Disable Overlay Applications
- 8. Adjust In-Game Settings
- 9. Run the Game as Administrator
- 10. Check for Conflicting Software
Why Does S.T.A.L.K.E.R. 2 Get Stuck on Loading Screens?
The infinite loading screen problem in S.T.A.L.K.E.R. 2: Heart of Chornobyl can result from various causes. Understanding these underlying issues is essential for applying the right fix. Here are the most common culprits:
- Outdated Graphics Drivers: Older or incompatible GPU drivers can prevent the game from launching correctly.
- Corrupted Game Files: Missing or damaged files within the game directory can lead to loading errors.
- Hardware or Software Conflicts: Your system’s configuration might not align with the game’s requirements.
- Insufficient System Resources: High memory or CPU usage from background applications can affect game performance.
- Outdated System Software: An old Windows build or missing updates can cause compatibility issues.
- Overlay Applications: Third-party applications, like screen recording software or overlays, may interfere with the game.
Now that we understand the potential causes, let’s dive into the specific solutions to resolve this frustrating issue.
1. Check System Requirements
Before troubleshooting, ensure your PC meets the game’s minimum or recommended specifications. Here’s what you need:
Minimum Requirements:
- OS: Windows 10 x64 / Windows 11 x64
- Processor: Intel Core i7-7700K / AMD Ryzen 5 1600X
- Memory: 16 GB RAM
- Graphics: Nvidia GeForce GTX 1060 6GB / AMD Radeon RX 580 8GB / Intel Arc A750
- Storage: 160 GB available space
Recommended Requirements:
- OS: Windows 10 x64 / Windows 11 x64
- Processor: Intel Core i7-11700 / AMD Ryzen 7 5800X
- Memory: 32 GB RAM
- Graphics: Nvidia GeForce RTX 3070 Ti / Nvidia GeForce RTX 4070 / AMD Radeon RX 6800 XT
- Storage: 160 GB available space
If your system meets these specifications but you still encounter loading issues, proceed with the next steps.
2. Free Up System Resources
Background applications consuming excessive CPU or memory can prevent S.T.A.L.K.E.R. 2 from loading properly. Here’s how to optimize your system:
- Restart Your PC:
A simple restart clears temporary files and frees up system resources. - Close Unnecessary Background Processes:
- Press Ctrl + Shift + Esc to open Task Manager.
- In the Processes tab, identify high-resource applications.
- Right-click on non-essential tasks and select End Task.
- Check Startup Programs:
- Go to Task Manager > Startup tab.
- Disable programs you don’t need at startup.
- Clean RAM Modules:
If comfortable with hardware handling:- Power off the PC and unplug it.
- Remove and clean RAM sticks.
- Reinsert them firmly and restart the PC.
This optimization can significantly enhance game performance and reduce loading issues.
3. Update the Graphics Driver
Outdated or incompatible graphics drivers are a common cause of loading screen issues. Here’s how to update them:
For Nvidia GPUs:
- Visit the Nvidia Drivers Page.
- Select your GPU model and download the latest driver.
- Run the installer and follow the prompts.
- Restart your PC to apply the update.
For AMD GPUs:
- Go to the AMD Support Page.
- Choose your GPU model and download the latest driver.
- Install it and restart your computer.
For Intel Arc GPUs:
- Access the Intel Driver Support Page.
- Download and install the latest drivers.
Verification:
After updating, relaunch the game to check if the loading issue persists. Updated drivers often resolve compatibility and performance issues.
Also Read: How to Update Your Graphics Drivers in Windows 10 and 11?
4. Update S.T.A.L.K.E.R. 2
Keeping your game up-to-date ensures you have the latest bug fixes and optimizations from the developers.
On Steam:
- Open Steam and navigate to Library.
- Right-click S.T.A.L.K.E.R. 2 and select Properties.
- Go to the Updates tab.
- Ensure Automatic Updates is enabled.
On Epic Games Launcher:
- Open Epic Games Launcher and go to Library.
- Click the three dots next to S.T.A.L.K.E.R. 2.
- Enable Auto Update.
Automatic updates help maintain game stability and address known issues.
5. Repair the Game Files
Corrupted or missing game files can cause loading errors. Verifying and repairing these files often fixes the problem.
On Steam:
- Open Steam and go to Library.
- Right-click on S.T.A.L.K.E.R. 2 and select Properties.
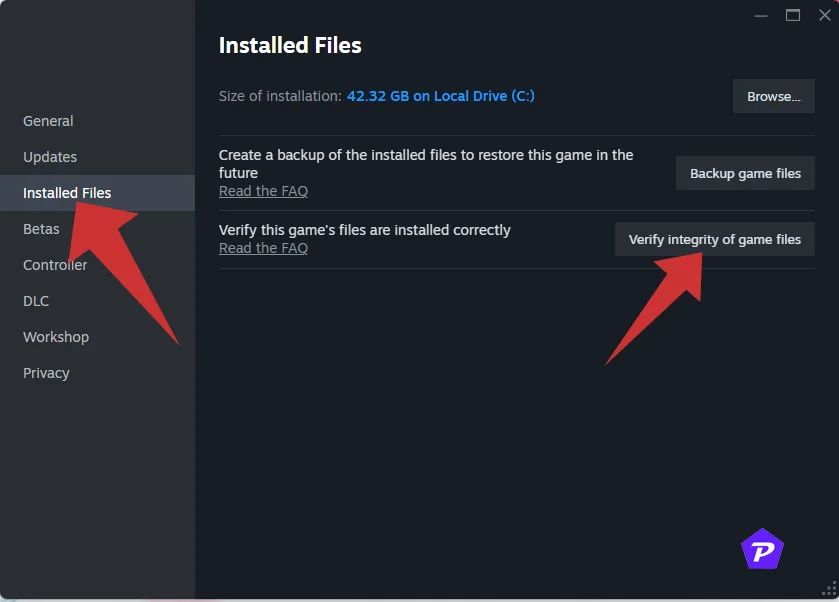
- Go to Installed Files > Click Verify Integrity of Game Files.
- Wait for the process to complete.
On Epic Games Launcher:
- Open Epic Games Launcher and navigate to Library.
- Click the three dots next to S.T.A.L.K.E.R. 2.
- Select Manage > Verify.
This process ensures all game files are intact and functional.
6. Update Windows
An outdated Windows operating system can lead to compatibility issues with newer games like S.T.A.L.K.E.R. 2. Keeping your OS up-to-date is crucial for optimal performance and stability. Here’s how you can ensure your system is updated:
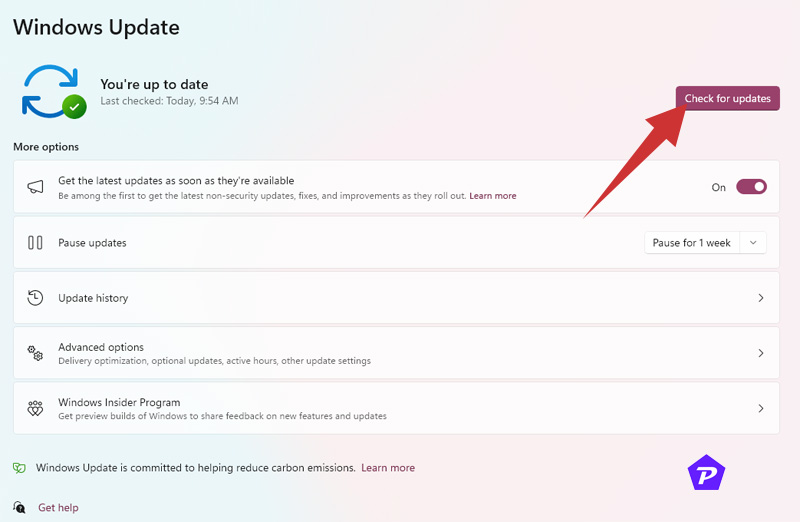
- Open Windows Settings:
- Press Win + I to launch the Settings window.
- Navigate to Windows Update:
- Click on Update & Security (for Windows 10) or Windows Update (for Windows 11).
- Check for Updates:
- Click on Check for updates.
- If updates are available, click Download and Install.
- Restart Your PC:
- Once the updates are installed, restart your computer to apply the changes.
Why Update Windows?
- Improved Compatibility: Ensures smooth interaction between the game and system software.
- Performance Enhancements: Often includes optimizations that can boost game performance.
- Security Patches: Protects your system from vulnerabilities.
After updating, launch the game again to see if the loading screen issue is resolved.
7. Disable Overlay Applications
Overlay applications (such as Discord, Steam, or NVIDIA GeForce Experience) can sometimes interfere with game performance, causing issues like infinite loading screens. Disabling these overlays might solve the problem.
How to Disable Steam Overlay:
- Open Steam.
- Go to Library and right-click on S.T.A.L.K.E.R. 2.
- Select Properties.
- Under the General tab, uncheck Enable the Steam Overlay while in-game.
How to Disable Discord Overlay:
- Open Discord.
- Go to User Settings > Game Overlay.
- Toggle off Enable in-game overlay.
How to Disable GeForce Experience Overlay:
- Open GeForce Experience.
- Click on the Settings gear icon.
- Under the General tab, toggle off In-Game Overlay.
Disabling these overlays reduces the risk of conflicts and might help the game load correctly.
You May Also Like:
8. Adjust In-Game Settings
Sometimes, adjusting the in-game settings can resolve performance-related issues. Although you may not be able to access the settings from the game, you can modify configuration files directly:
- Locate the Config File:
- Navigate to the S.T.A.L.K.E.R. 2 installation folder.
- Find the config.ini or similar file in the game’s Config folder.
- Open with Notepad:
- Right-click the file and select Open with Notepad.
- Modify Settings:
- Look for options related to graphics, resolution, and texture quality.
- Set them to Low or Medium to reduce the strain on your system.
- Save and Restart:
- Save changes and restart the game.
Why Adjust Settings?
- Performance Boost: Lower settings reduce system load.
- Troubleshooting Tool: Helps identify if the issue is related to graphics or system performance.
9. Run the Game as Administrator
Running the game with administrative privileges ensures it has access to necessary system resources and files.
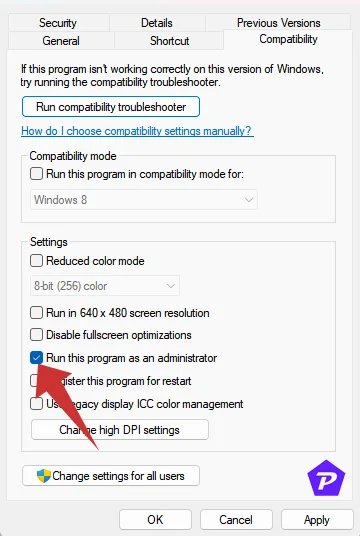
- Locate the Game Executable:
- Navigate to the S.T.A.L.K.E.R. 2 installation folder.
- Set Admin Privileges:
- Right-click on the .exe file.
- Select Properties.
- Go to the Compatibility tab.
- Check Run this program as an administrator.
- Click Apply and then OK.
- Launch the Game:
- Double-click the executable to start the game.
This method can resolve permission-related issues that might prevent the game from loading properly.
10. Check for Conflicting Software
Certain software programs can interfere with S.T.A.L.K.E.R. 2. These include:
- Antivirus Software: May mistakenly flag game files as threats.
- Third-Party Security Programs: Some can block the game from accessing system resources.
Steps to Check:
- Temporarily disable your antivirus or add the game folder to the exceptions list.
- Disable or uninstall any third-party security software.
- Restart your PC and try launching the game again.
Important:
Always re-enable antivirus protection after testing to keep your system secure.
Conclusion
Dealing with a stuck loading screen in S.T.A.L.K.E.R. 2: Heart of Chornobyl can be frustrating, but by following these steps, you can likely resolve the issue and get back to exploring the Chornobyl Exclusion Zone. From updating drivers and verifying game files to optimizing system performance, each method targets a common cause of this problem. If none of these solutions work, contacting the game’s support team or waiting for a developer patch might be your next best move.
When you purchase through links on our site, we may earn an affiliate commission. Read our Affiliate Policy.