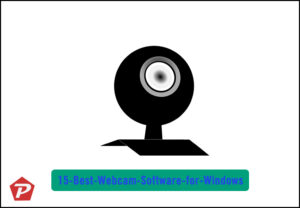In the world of PC gaming and graphics processing, AMD Radeon is a well-known player. However, even the best of software and drivers can sometimes run into issues. If you’ve encountered problems with your AMD Radeon software or drivers on your Windows 10 or 11 PC, you’re in the right place. In this article, we will walk you through the process of uninstalling and reinstalling AMD Radeon software and drivers to ensure smooth performance. Let’s dive right in!
Quick Links
How to Uninstall AMD Radeon Software and Drivers from Windows 10 and 11

Uninstalling AMD Radeon Drivers via Device Manager
One common issue users face with AMD Radeon is driver-related problems. If you suspect that your AMD display driver is causing issues, follow these steps to uninstall it via the Device Manager:
-
Press
Windows + Xon your keyboard to access the Device Manager. -
In the Device Manager window, find and double-click on “Display Adapters” to expand the list.
-
Locate your AMD graphics card, right-click on it, and choose “Uninstall Device.”
-
If you want to completely remove the driver software for this device, select the checkbox next to “Delete the driver software for this device.”
Installing New AMD Drivers on Windows 11/10
Once you’ve removed the AMD driver, Windows will automatically detect the appropriate graphics driver. However, this doesn’t guarantee that you’ll receive the latest driver. Here’s why:
Windows classifies drivers as critical, optional, or automatic updates. If a critical update is already installed, it may skip optional updates, leaving your drivers outdated. To ensure you have the latest AMD drivers, you can choose between manual and automatic updates:
-
Manual Update: Visit the official AMD website to download and install the latest drivers manually. This method gives you control over the update process but may be time-consuming.
-
Automatic Update: Alternatively, you can use third-party tools to automatically update your AMD drivers. This method is convenient and doesn’t require much user input.
Uninstalling AMD Software from Windows 11/10 PC
In addition to the drivers, you might need to uninstall the AMD Radeon software itself. Follow these simple steps to get it done:
-
Begin by searching for “Windows Search” in your taskbar.
-
Type “Add or Remove Apps” in the search bar and select it.
-
In the Apps & Features window, locate “AMD Radeon Software.”
-
Click on the three-dot button next to it and choose “Uninstall.”
-
After completing the uninstallation, you can head over to the official AMD website whenever you need to reinstall the software.
By following these steps, you can effectively uninstall AMD Radeon software and drivers from your Windows 10/11 PC, ensuring a fresh start for your graphics processing. We hope this guide has been helpful in resolving your AMD Radeon-related issues.
Uninstalling AMD Software from Windows 11/10 PC Using AMD Cleanup Utility:
If You are looking to completely get rid of AMD Graphics Drivers from your Windows 10 or 11 PC, you should use AMD Cleanup Utility. This Tool will completely uninstall AMD Graphics Drivers from your Windows computer.
Check this post: How to Download and Use AMD Cleanup Utility?
If you still have questions or need further assistance, please feel free to leave a comment below, and we’ll do our best to help you out.
Frequently Asked Questions (FAQs)
Is it necessary to uninstall AMD Radeon software and drivers?
It’s not always necessary, but if you’re experiencing issues with your AMD Radeon graphics, uninstalling and reinstalling the software and drivers can often resolve them.
How often should I update my AMD Radeon drivers?
You should regularly check for driver updates, especially if you’re experiencing problems or want to ensure compatibility with the latest games or applications.
Can I use third-party software to uninstall AMD Radeon drivers?
While you can use third-party tools for driver updates, it’s recommended to uninstall drivers using the built-in Device Manager for better stability.
What should I do if I encounter issues after reinstalling AMD Radeon software and drivers?
If problems persist after reinstalling, consider contacting AMD support or seeking assistance from online communities to diagnose and troubleshoot the issue.
Are there any alternative graphics card options to AMD Radeon?
Yes, there are several other graphics card manufacturers, such as NVIDIA, that offer alternative options to AMD Radeon. The choice depends on your specific needs and preferences.
When you purchase through links on our site, we may earn an affiliate commission. Read our Affiliate Policy.