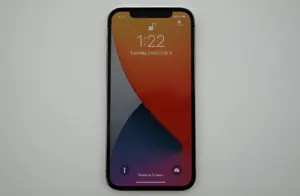If you’re experiencing problems with your Alienware M17 laptop keyboard or its lighting, you’re not alone. Alienware laptops, known for their powerful hardware and gaming performance, sometimes face issues with keyboard malfunctions. Whether your keyboard is unresponsive or the backlight isn’t working, this guide will walk you through specific solutions that are essential to Alienware laptops like the M17. Follow each step carefully, and try the solutions one after the other until you find the one that works for you.
The Alienware M17 is a powerful machine, but even the best hardware can face issues. One common problem users encounter is the keyboard malfunctioning or the lighting failing to work. Whether it’s due to software glitches or hardware failures, resolving the issue requires methodical troubleshooting. This article will cover essential solutions specific to Alienware laptops, particularly the M17.

If you own a different Alienware model or another computer altogether but face similar issues, these steps may still be helpful.
Quick Links
Check for Physical Damage
The first thing you should do when your keyboard or its lights are not working is to check for any physical damage. Hardware defects are often linked to physical wear or damage, especially with heavily used devices like gaming laptops.
- Inspect the keyboard using a flashlight to look for any signs of wear, cracks, or dirt buildup.
- If you find any visible damage, the only option might be to replace the keyboard.
- If everything looks normal, move on to the next solution.
Power Cycle the Laptop
Power cycling is a great way to reset your device and resolve many software-related issues. If your Alienware M17 has been on for a long time without a restart, performing a power cycle might solve the keyboard problem.
Steps to Power Cycle:
- Disconnect all connected peripherals, including the power cord.
- Turn off the laptop completely.
- Leave it off for a few minutes.
- Turn it back on and test the keyboard.
If this doesn’t fix the issue, proceed to the next troubleshooting step.
Disable Filter Keys
Windows has a built-in feature called “Filter Keys” that can interfere with your keyboard’s performance by ignoring brief or repeated keystrokes. If this is enabled, it might slow down your typing or even prevent the keyboard from working correctly.
Steps to Disable Filter Keys:
- Press Windows Key + I to open the Settings window.
- Click on Ease of Access.
- On the left panel, select Keyboard.
- Locate Use Filter Keys and turn it off.
- Uncheck the box next to Allow the shortcut key to start Filter Keys.
Test your keyboard again. If it’s still not working, move on to the next step.
Update Keyboard Drivers
Outdated or corrupted drivers are one of the most common reasons for hardware issues, including unresponsive keyboards. Updating the keyboard driver can often solve the problem.
Three ways to update drivers:
- Automatically
a. Press Windows Key + R, typedevmgmt.msc, and press OK.
b. In the Device Manager, expand Keyboards and right-click on your keyboard.
c. Choose Update driver and click Search automatically for updated driver software. - Manually
a. Visit Dell’s official website and head to the downloads section.
b. Find the latest keyboard drivers for the Alienware M17 and download them.
c. Install the downloaded drivers like any other software. - Using a Third-Party Application
a. Download a trusted driver update utility.
b. Allow it to scan your system and update any outdated drivers. This option is paid but offers convenience.
If updating the drivers doesn’t fix the keyboard issue, the next step is to reinstall the drivers.
Reinstall Keyboard Drivers
Sometimes, reinstalling the keyboard drivers can resolve any inconsistencies or corrupted files.
Steps to Reinstall Drivers:
- Press Windows Key + R, type
devmgmt.msc, and press OK. - In the Device Manager, expand Keyboards.
- Right-click on your keyboard and select Uninstall device.
- Confirm the uninstallation.
- After the uninstallation, click Action in the Device Manager menu and select Scan for hardware changes.
- Windows will automatically reinstall the missing keyboard driver.
Try the keyboard again. If this doesn’t work, reconfiguring power management settings might help.
Reconfigure Power Management Settings
Alienware laptops sometimes face issues with their keyboard due to specific power management settings.
Steps to Change Power Management Settings:
- Press Windows Key + R, type
devmgmt.msc, and press OK. - Expand Keyboards and right-click on your keyboard.
- Select Properties.
- Go to the Power Management tab.
- Uncheck Allow the computer to turn off this device to save power.
- Press OK.
If this setting doesn’t resolve the problem, the issue could be with the Alienware Command Center.
Update or Install Alienware Command Center
The Alienware Command Center is essential for controlling and customizing various hardware settings, including keyboard backlighting.
Steps to Update or Install Alienware Command Center:
- Visit Dell’s official website.
- Go to the Downloads section and search for the Alienware Command Center application.
- Download and install the latest version.
- Restart your computer and check if the keyboard is now functional.
If this doesn’t work, use the built-in Windows troubleshooter.
Run Windows Keyboard Troubleshooter
Windows includes a tool designed to automatically diagnose and fix hardware issues.
Steps to Run the Troubleshooter:
- Open the Windows search bar and type Troubleshoot settings.
- Select Keyboard from the list and click Run the troubleshooter.
- Follow the on-screen instructions.
Test your keyboard again. If it’s still not working, you may need to update your operating system.
Update Your Operating System
An outdated version of Windows might contain bugs that cause keyboard issues. Keeping your system updated can resolve these problems.
Steps to Update Windows:
- Press Windows Key + I to open Settings.
- Click on Update & Security.
- Click on Windows Update.
- If updates are available, install them and restart your computer.
If the issue still persists, it’s time to reach out to Dell support.
Contact Dell Support
If none of the solutions work, the issue could be hardware-related, requiring professional assistance. If your laptop is still under warranty, Dell support should resolve it without additional costs.
Steps:
- Visit Dell’s official website.
- Look for Support and find the Contact Us page.
- Explain your issue and set up a repair or replacement if necessary.
Conclusion
The Alienware M17 is a powerhouse of a laptop, but its keyboard and lighting issues can be frustrating. By following the steps outlined in this article, you should be able to resolve the problem and get back to your gaming or work with minimal downtime. Always start with basic troubleshooting and work your way toward more technical solutions.
When you purchase through links on our site, we may earn an affiliate commission. Read our Affiliate Policy.