UC Browser is the most popular web browser on Android. While there are many free web browsers available on Android, none of them is as popular as UC. UC Browser excels in downloading files at a much faster rate, making it the most suitable option for video and audio downloads on Android. In the event of an interrupted internet connection during file downloads, UC Browser allows for easy resumption at any time.
Despite its advantages, many users may be unaware of several options available within UC Browser. Additionally, once a file is downloaded, locating its storage location can be challenging. Today, you will learn how to change the UC Browser download folder location and settings.
Change UC Android Web Browser Download Folder Location & Settings
- First, start UC Browser on your Android smartphone.
- Once it opens, tap on the menu.
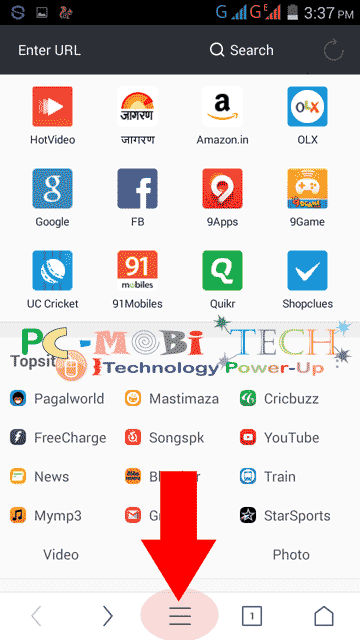
- A menu will appear on the screen; tap on Settings (Gear icon).
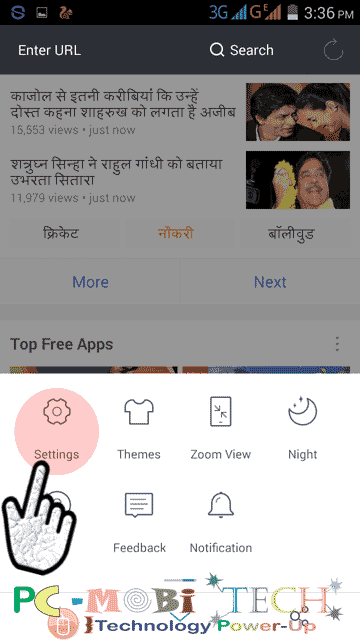
- In the settings scroll-down list, tap on the “Download Settings” option.
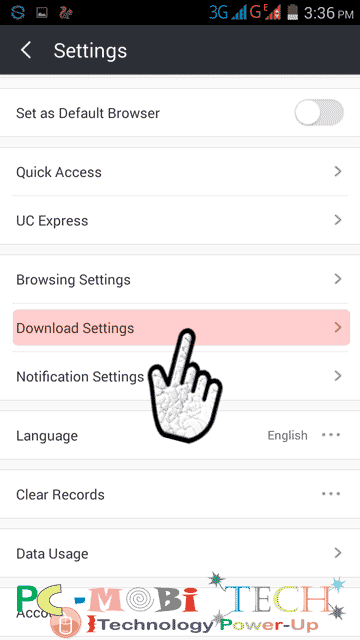
- Now, here you can change the Default download path, Max Download Tasks at a time, New Task, Auto Reconnect, and Notification-related settings.
(a) Default Path: With this option, you can change the file download folder/location. To make this change, click on the Default Path option.
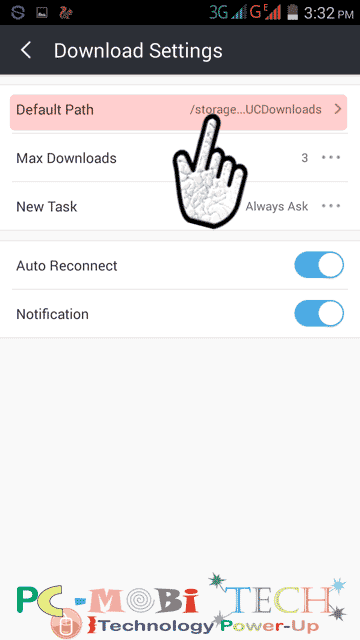
By default, all files are downloaded in the SD card >> UCDownloads folder. Here you can select a different folder. Choose a new folder/location and tap on the OK button to save the new folder/location.
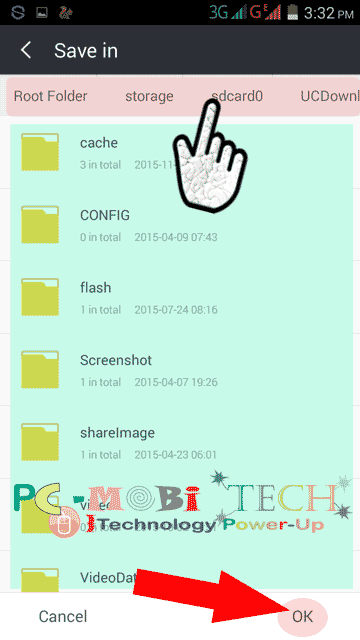
(b) Max Downloads: Here you can set how many files you want to download at a time. By default, it is set to 3, so you can choose this setting yourself.
(c) New Task: You can set the file download permission here between Always Ask and Download Directly. By default, it is set to Always Ask. So, when you start a download, it will ask you for permission. If you set up direct download, it will begin downloading files directly without any permission.
(d) Auto Reconnect- If the network connection is lost during file download and this option is turned on, it will automatically reconnect.
(e) Notification: If this option is turned on, a file download notification will appear on the notification bar. If this option is turned off, all files will be downloaded in the background.
Thanks for reading!
When you purchase through links on our site, we may earn an affiliate commission. Read our Affiliate Policy.

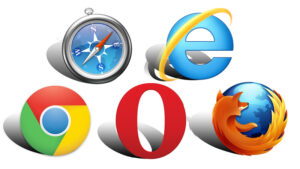


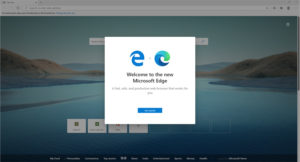
Big Thanks
The download path is shown as we card, yet any file I download still goes to the default download in internal storage.
new to uc browser. yup even setting download path to sd card won’t work. it will only download to internal storage. have to set back download path to internal or it wont download anything. oh transfer or copypaste internal to sd card also wont work
No ‘sdcard0’ option in my phone ?
Me to no sd card 0 option
videos downloaded ll b in m3u8 format how to change it to mp4…
Download VLC Player to play all types of videos:
VLC Player
or you can use any Video converter on PC (If you have) to convert videos read top 5 free videos Converter:
Top 5 Free Video Converter
Alternatively you can use M3U8 Loader to convert it to MP4 format.
But bro wen i select the download path then my device show me warning that it is not android policy and remain unchanged not save so plz help me
Which Android Version You’re using?
Same problem here, I’m using 5.1.1
How to go to download files?
Open File manager app go to SD card>> UC Download.
bro in lollipop uc browser files not downloading in external sd how to fix that problem
bro in other site also UC browser files not downloading in external SD how to fix that problem
good information