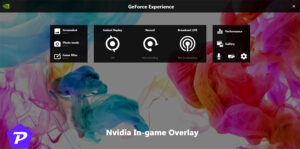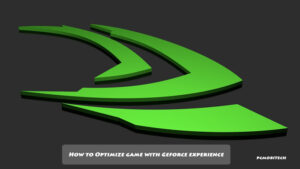Video games run smoother the faster they can draw images on your screen. This speed is measured in FPS, or frames per second. Gamers like to keep an eye on FPS to make sure their games are running well. Nvidia GeForce Experience can show you the FPS while you play, so you can see how well your game is running. This guide will show you how to enable it for all games.
Quick Links
What is Nvidia GeForce Experience?
Nvidia GeForce Experience is a powerful software suite developed by Nvidia, tailored for gamers. It offers several features designed to enhance your gaming experience, such as driver updates, game optimization, and, of course, the FPS counter.
Why Monitor FPS?
Before diving into the process of enabling the FPS counter, let’s understand why it’s essential. Monitoring FPS provides crucial insights into your gaming performance. It helps you identify whether your hardware can handle a particular game and if your system is running optimally. A higher FPS ensures smoother gameplay, while a lower FPS may lead to lag and reduced visual quality.
Installing Nvidia GeForce Experience
To enable the FPS counter, you must first have Nvidia GeForce Experience installed on your computer. If you haven’t already, download and install it from Nvidia’s official website.
[Download Nvidia Geforce Experience]
Enabling the FPS Counter
Now, let’s get to the heart of the matter—enabling the FPS counter. Follow these simple steps:
- Launch Nvidia GeForce Experience.
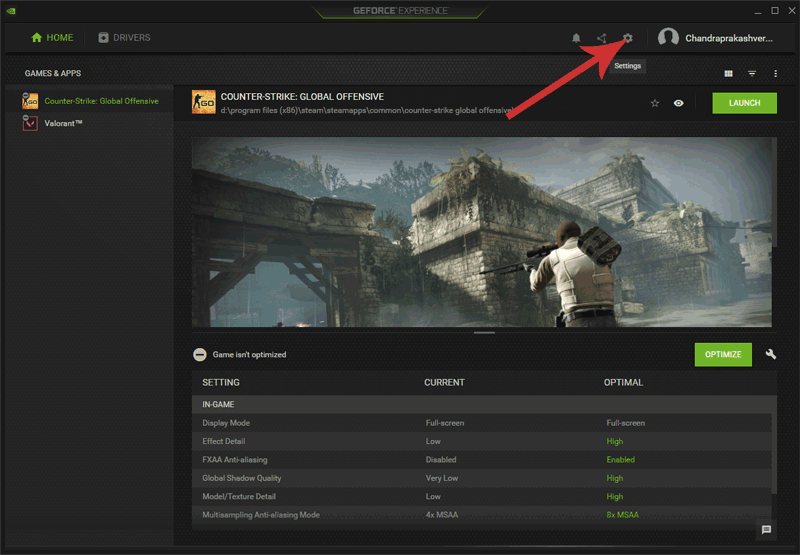
- Click on the “Settings” icon in the top-right corner.
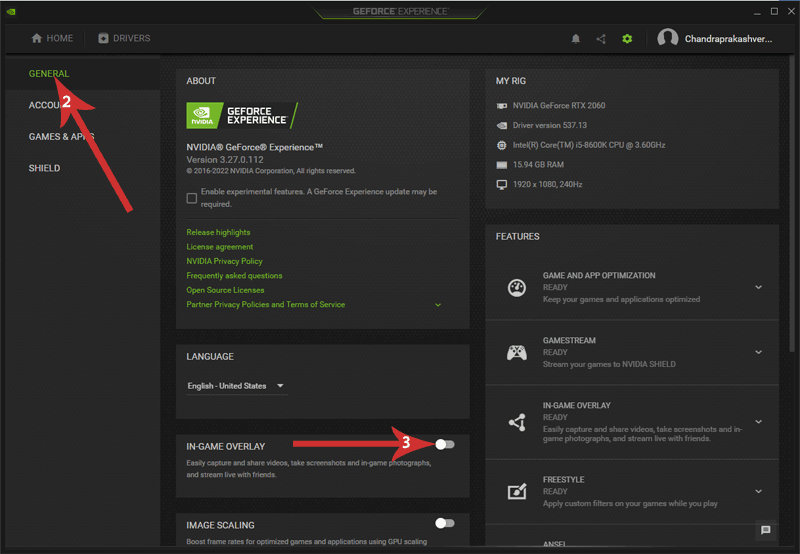
- In the Settings menu, select the “General” tab.
- Toggle the “In-Game Overlay” switch to enable it.
Once you’ve enabled the In-Game Overlay, Now you can enable & customize FPS Counter Settings as follows:
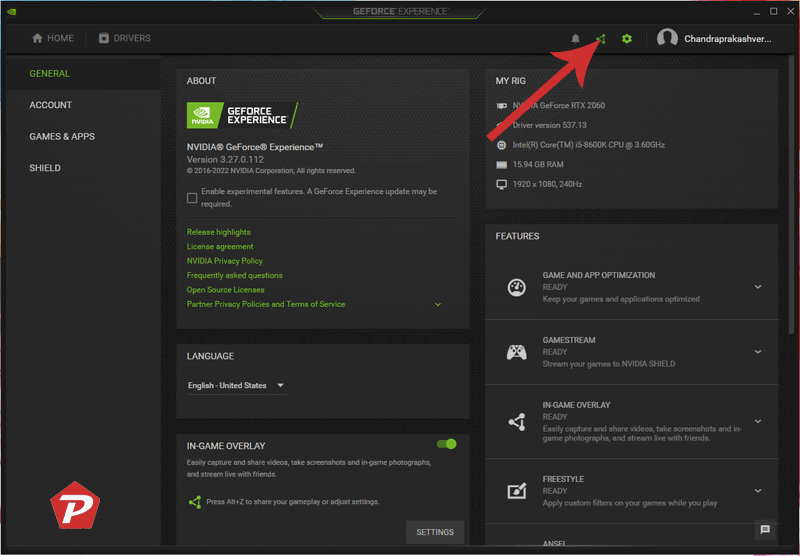
- Click on the top right In-game overlay icon (You can also use shortcut key: ctrl +alt + z) and Geforce Experience in-game overlay will appear on the screen.
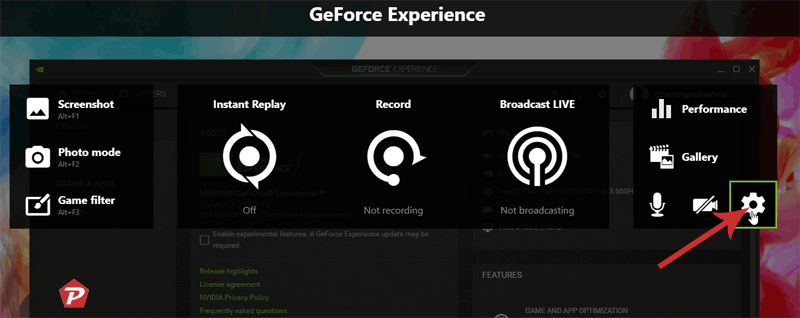
- Now click on the top right “Settings” Gear icon.
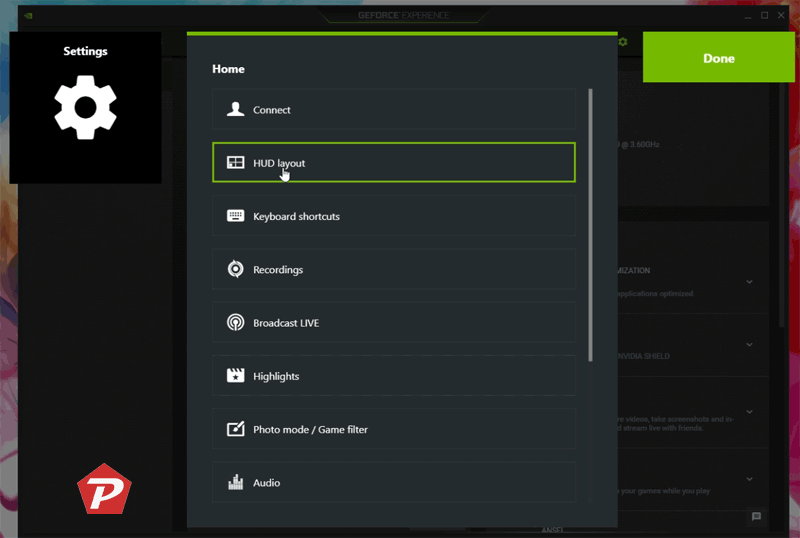
- Next, you will all the in-game overlay settings, including Connect, HUD layout, Keyboard shortcuts, Recording, Broadcast LIVE, Highlights, Photo mode/Game Filter, Audio, Video Capture, Notification, Privacy Control, and Performance Monitoring. Here, click on the “HUD layout” option.
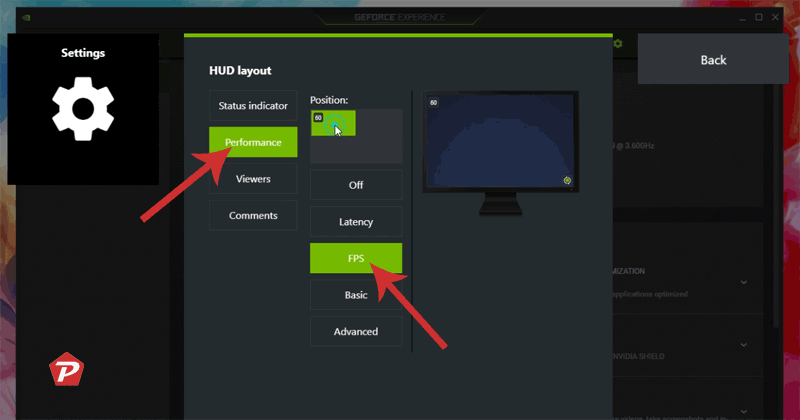
- In the HUD layout, click on the “Performance” tab and select the Position, once you select the position, additional settings will appear on the screen, then select the “FPS” option.
- Once you select the option, the FPS starts displaying on both the Windows and game screens.
Positioning the FPS Counter
To change the position of the FPS counter:
- Click on “Position” and choose your desired location (top-left, top-right, bottom-left, or bottom-right).
Displaying Additional Information
You can also display additional information alongside the FPS counter, such as GPU temperature, CPU usage, and more. To do this:
- In the HUD layout menu, select the “Performance” tab.
- Choose the “Basic” or “Advanced” option.
- The Basic Overlay includes details such as FPS, Render Latency, CPU Utilization, and GPU Utilization. On the other hand, the Advanced Overlay consists of FPS, Render Latency, CPU Utilization, GPU Utilization, GPU Clock, Memory Clock, GPU Temperature, Fan Speed, GPU Power, and GPU Voltage information. Therefore, you can choose between the Basic or Advanced options based on the additional information you wish to display.
Recording Gameplay with Nvidia GeForce Experience
Aside from monitoring FPS, Nvidia GeForce Experience allows you to record your gameplay seamlessly. You can capture your epic gaming moments and share them with friends and fellow gamers.
Read More: How to Record Games With NVIDIA Geforce Experience (ShadowPlay)?
Conclusion
In short, turning on the FPS counter with Nvidia GeForce Experience is easy and really helps you get the most out of your games. It shows you how well your games are running and lets you change where the counter appears on the screen. This is a handy tool for any gamer who wants to know how their games are performing.
FAQs
-
Is Nvidia GeForce Experience free?
Yes, Nvidia GeForce Experience is entirely free to download and use.
-
Can I use the FPS counter with any game?
Yes, you can use the FPS counter with most games, but some older or less popular titles may not be supported.
-
Does enabling the FPS counter affect game performance?
No, enabling the FPS counter should not have a noticeable impact on your game’s performance.
-
Can I record gameplay with Nvidia GeForce Experience on any Nvidia graphics card?
While most Nvidia graphics cards support gameplay recording, some older models may have limited functionality. It’s best to check Nvidia’s website for compatibility details.
-
How often should I update my graphics drivers?
It’s recommended to check for driver updates every few weeks or whenever a new game you want to play is released. Keeping your drivers up to date ensures optimal performance and compatibility.
-
Can I use Geforce Experience with AMD?
No, Nvidia GeForce Experience is compatible with Nvidia graphics cards only. If you are using an AMD graphics card, you should use AMD’s Radeon Software for similar features and optimizations tailored to AMD GPUs.
When you purchase through links on our site, we may earn an affiliate commission. Read our Affiliate Policy.