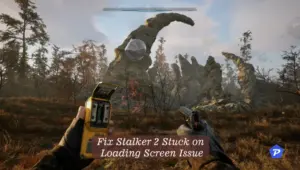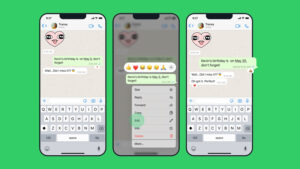Quick Links
- Common Causes of Stalker 2 Crashes
- Essential Troubleshooting Steps
- Keeping Stalker 2 Up-to-Date
- Repairing Game Files
- Optimizing Performance Settings
- Advanced Troubleshooting Techniques
- Update Windows OS
- Security Software Considerations
- Performing a Clean Boot
- Update DirectX and VCRedist
- When All Else Fails: Contact Support
S.T.A.L.K.E.R. 2: Heart of Chornobyl is a highly anticipated title, marking the return of the beloved franchise after 15 years. However, for many PC gamers, excitement quickly turned to frustration due to various technical issues like crashing, launch failures, and unresponsiveness. This guide offers a comprehensive solution to address these common problems and ensure a smooth gaming experience.
Common Causes of Stalker 2 Crashes
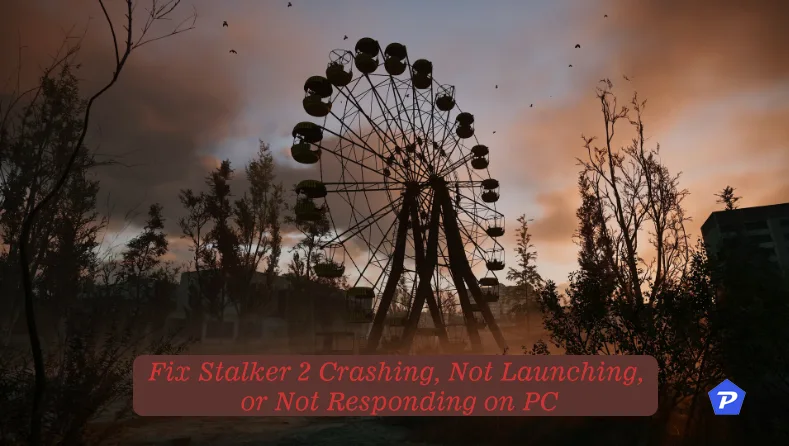
Understanding why S.T.A.L.K.E.R. 2 might crash or fail to launch is essential. Let’s explore the most frequent causes:
Compatibility Issues
One of the main reasons for crashes is incompatibility between the game and your system. S.T.A.L.K.E.R. 2 is a graphically intensive game, requiring robust hardware to run efficiently. Mismatch in system specifications, especially in CPU, RAM, and GPU, can lead to frequent crashes or launch failures.
Key Points:
- Ensure your system meets at least the minimum requirements.
- Modern games often require more resources than expected.
Software Conflicts
Software conflicts, especially with background applications or outdated system files, are another common cause. Some specific culprits include:
- Antivirus Software: Aggressive real-time protection can sometimes mistakenly block game files.
- Background Applications: Resource-heavy programs like video editors or browsers consume CPU and RAM, reducing available resources for the game.
- Outdated Drivers or System Files: These can lead to incompatibility and performance issues.
Essential Troubleshooting Steps
Restart Your PC
Restarting your computer might sound simple, but it’s an effective first step. It clears temporary glitches and resets system resources, which can resolve minor software conflicts.
How to Restart:
- Click the Windows Start button.
- Select Restart from the power options.
- Wait for the system to reboot completely before launching the game again.
Verify System Requirements
Ensuring your hardware meets the game’s system requirements is crucial. Below are the minimum and recommended system requirements for S.T.A.L.K.E.R. 2.
Minimum Requirements:
- OS: Windows 10 x64 / Windows 11 x64
- Processor: Intel Core i7-7700K / AMD Ryzen 5 1600X
- Memory: 16 GB RAM
- Graphics: Nvidia GeForce GTX 1060 6GB / AMD Radeon RX 580 8GB / Intel Arc A750
- Storage: 160 GB available space
Recommended Requirements:
- OS: Windows 10 x64 / Windows 11 x64
- Processor: Intel Core i7-11700 / AMD Ryzen 7 5800X
- Memory: 32 GB RAM
- Graphics: Nvidia GeForce RTX 3070 Ti / RTX 4070 / AMD Radeon RX 6800 XT
- Storage: 160 GB available space
How to Check Your System Specs:
- Press Win + I to open Settings.
- Navigate to System > About.
- Compare your system’s hardware with the listed requirements.
If your hardware falls short, consider upgrading or lowering the game’s graphic settings.
Run Stalker 2 as an Administrator
Running the game with administrative privileges can resolve permission-related issues, ensuring the game has full access to system resources.
Steps to Run as Administrator:
- Navigate to the game’s installation folder.
- Right-click on the Stalker2.exe file.
- Select Properties.
- Go to the Compatibility tab.
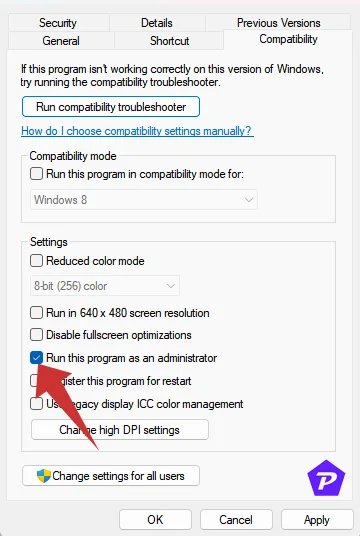
- Check the box that says Run this program as an administrator.
- Click Apply and then OK.
Why This Works:
Running as an administrator prevents the system from blocking essential game files, reducing the chances of crashes due to permission errors.
Keeping Stalker 2 Up-to-Date
Game developers frequently release patches to address bugs and improve stability. Keeping your game updated ensures you benefit from these fixes.
Updating via Steam:
- Open the Steam Client.
- Go to your Library.
- Right-click on S.T.A.L.K.E.R. 2.
- Select Properties > Updates.
- Ensure Automatic Updates is enabled.
Updating via Epic Games Launcher:
- Open the Epic Games Launcher.
- Navigate to your Library.
- Locate S.T.A.L.K.E.R. 2.
- Click the three dots (…) next to the game title.
- Enable Auto Update.
Regular updates not only improve performance but also fix known bugs that could cause crashes.
Repairing Game Files
Corrupted or missing game files are a common cause of crashes. Fortunately, both Steam and Epic Games Launcher offer tools to verify and repair these files.
For Steam Users:
- Open the Steam Client.
- Navigate to your Library.
- Right-click on S.T.A.L.K.E.R. 2.
- Select Properties.
- Go to the Installed Files tab.
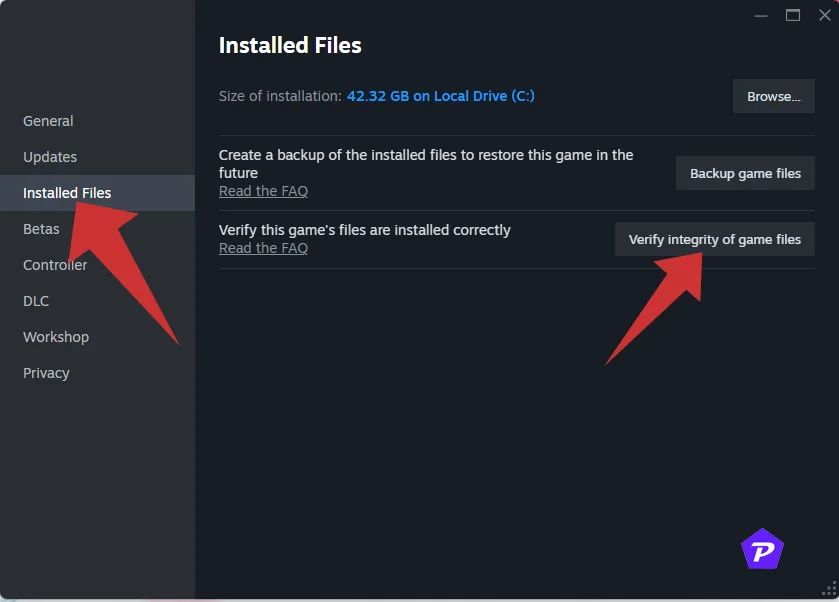
- Click on Verify Integrity of Game Files.
- Wait for the process to complete and restart your PC.
For Epic Games Users:
- Open the Epic Games Launcher.
- Go to your Library.
- Click on the three dots (…) next to S.T.A.L.K.E.R. 2.
- Select Verify.
- Once the process is complete, restart your computer.
Why This Helps:
Verifying files ensures that all game data is intact. If any files are missing or corrupted, the platform will automatically replace them.
Optimizing Performance Settings
Optimizing your system settings can significantly enhance game stability and prevent S.T.A.L.K.E.R. 2 from crashing or freezing. Let’s explore some key adjustments:
Disable Steam Overlay
The Steam overlay can cause conflicts with some games, especially those that are resource-intensive like S.T.A.L.K.E.R. 2.
Steps to Disable Steam Overlay:
- Open the Steam Client.
- Go to Library and right-click on S.T.A.L.K.E.R. 2.
- Select Properties.
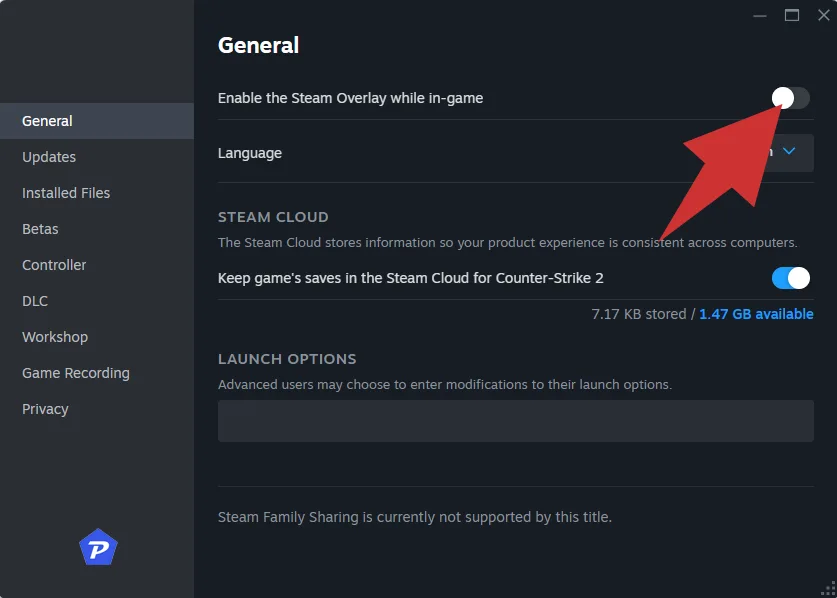
- Under the GENERAL tab, uncheck Enable the Steam Overlay while in-game.
Why This Helps:
Disabling the overlay reduces the load on system resources and can prevent conflicts that lead to crashes or performance drops.
Update Graphics Drivers
Outdated or corrupted graphics drivers are one of the leading causes of game crashes. Keeping your GPU drivers up-to-date is crucial for optimal performance.
Steps to Update Drivers Manually:
- Press Win + X and select Device Manager.
- Expand Display adapters.
- Right-click on your GPU (e.g., Nvidia or AMD card).
- Click on Update driver.
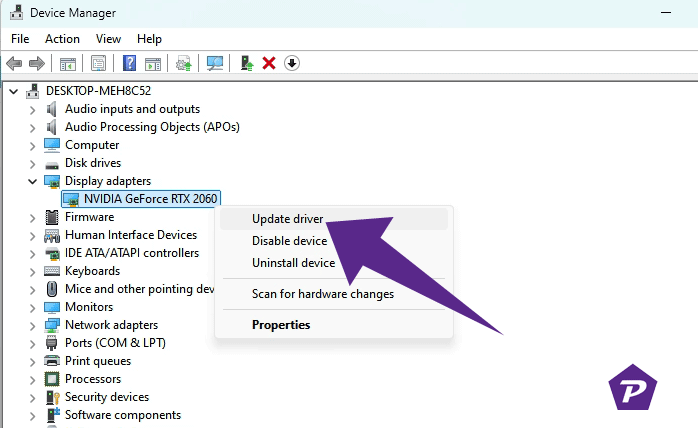
- Choose Search automatically for drivers.
Alternative: Visit your GPU manufacturer’s website for the latest drivers:
Why This Works:
Updated drivers ensure compatibility with the latest games and provide performance enhancements. Graphics driver updates often include critical fixes for crashes and bugs.
Also Read: How to Update Your Graphics Drivers in Windows 10 and 11?
Advanced Troubleshooting Techniques
If the basic solutions haven’t resolved the issue, these advanced steps might help:
Close Background Applications
Background apps consume system resources, leading to reduced performance and crashes. Closing unnecessary applications can free up valuable CPU and RAM.
Steps to Close Background Apps:
- Press Ctrl + Shift + Esc to open Task Manager.
- Go to the Processes tab.
- Identify resource-intensive applications (look for high CPU or memory usage).
- Right-click on the application and select End Task.
- Repeat for all unnecessary applications.
Pro Tip: Avoid closing essential system processes. Focus on third-party applications like browsers, media players, and other non-essential software.
Disable Fullscreen Optimizations
Windows’ fullscreen optimization feature can sometimes interfere with games.
How to Disable Fullscreen Optimizations:
- Right-click on the Stalker2.exe file.
- Select Properties.
- Go to the Compatibility tab.
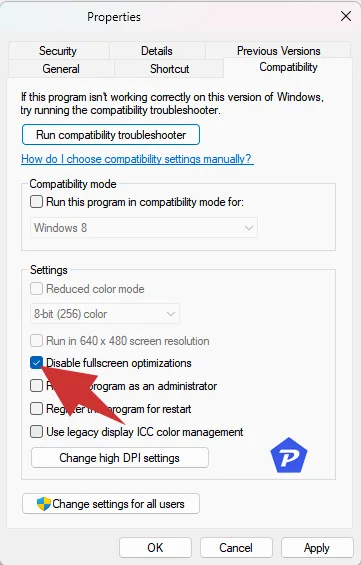
- Check Disable fullscreen optimizations.
- Click Apply and OK.
Why This Helps:
Disabling fullscreen optimizations can prevent performance issues and conflicts with Windows features, improving game stability.
Update Windows OS
Keeping your Windows operating system up-to-date is essential for maintaining system stability and ensuring compatibility with new games.
Steps to Update Windows:
- Press Win + I to open Settings.
- Go to Update & Security.
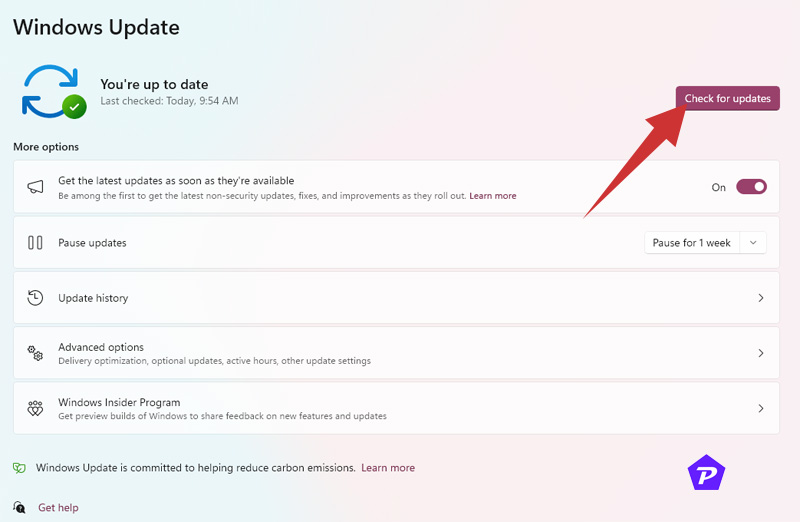
- Click on Check for updates.
- If updates are available, click Download and Install.
- Restart your PC after the update completes.
Why This Works:
Windows updates often include security patches and performance improvements that can resolve game-related issues.
Security Software Considerations
Turn Off Antivirus Temporarily
Antivirus software can sometimes block game files or interfere with their performance.
How to Disable Windows Defender Temporarily:
- Press Win + I to open Settings.
- Go to Update & Security > Windows Security.
- Click on Virus & threat protection.
- Select Manage settings.
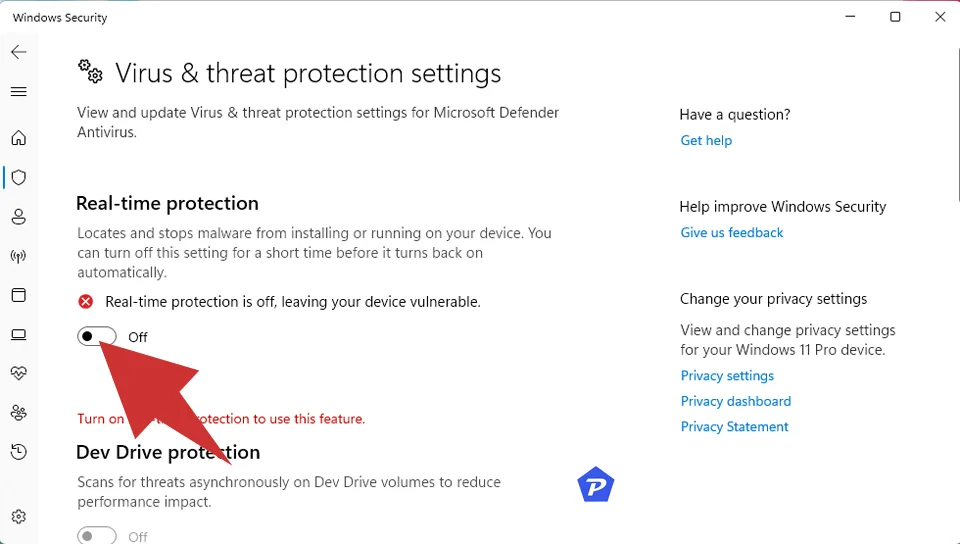
- Turn off Real-time protection.
Important: Re-enable your antivirus after playing the game to protect your system.
Why This Helps:
Antivirus programs can mistakenly flag game files as threats, causing crashes or preventing the game from launching.
Performing a Clean Boot
A clean boot starts Windows with a minimal set of drivers and startup programs. This can help you identify if a background program is causing the issue.
Steps to Perform a Clean Boot:
- Press Win + R, type msconfig, and press Enter.
- Go to the Services tab.
- Check Hide all Microsoft services.
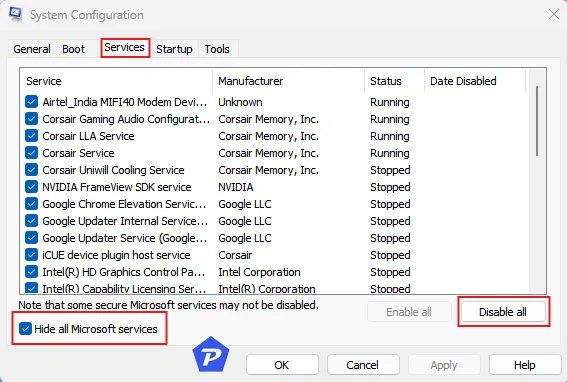
- Click on Disable all.
- Go to the Startup tab and click Open Task Manager.
- Disable all startup programs.
- Close Task Manager and click OK in the System Configuration window.
- Restart your computer.
Why This Helps:
A clean boot isolates software conflicts, helping you determine if a background application is causing the game to crash.
Update DirectX and VCRedist
DirectX and Visual C++ Redistributables are essential for running modern games. Outdated versions can cause launch issues and crashes.
How to Update DirectX:
- Visit the Microsoft DirectX Download Page.
- Download and run the installer.
How to Update Visual C++ Redistributables:
- Visit the Microsoft Visual C++ Downloads Page.
- Download and install the latest versions.
Why This Helps:
These updates ensure your system has the necessary components to run S.T.A.L.K.E.R. 2 smoothly.
When All Else Fails: Contact Support
If none of these solutions work, contacting the game’s support team may be necessary.
How to Contact Support:
- Visit the official support page for S.T.A.L.K.E.R. 2.
- Create a support ticket with detailed information about the issue.
- Include system specs and steps you’ve already tried.
You can also follow the @S.T.A.L.K.E.R. OFFICIAL Twitter handle for updates and insights into issues reported by other players.
Technical issues can be frustrating, but with these troubleshooting steps, you can resolve most S.T.A.L.K.E.R. 2 crashes and launch problems. Keep your system updated, check your hardware, and follow the solutions outlined here for a smoother gaming experience.