Since we use so many devices these days, sharing your iPhone’s internet connection (called a personal hotspot) is super helpful. But sometimes connecting other devices to your hotspot can be tricky. This guide will show you how to fix those problems so you can share your internet easily and keep all your devices connected.
Quick Links
- 1. Toggle Personal Hotspot and Cellular Data off and On
- 2. Turn On Maximize Compatibility
- 3. Check Your Data Plan
- 4. Check if Your Carrier Has Disabled Tethering
- 5. Disable Your VPN
- 6. Restart Your iPhone
- 7. Update Your iPhone
- 8. Use Another Connection Method
- 9. Reset Network Settings
- 10. Avoid Putting Your iPhone to Sleep
- Frequently Asked Questions (FAQs)
1. Toggle Personal Hotspot and Cellular Data off and On
Experiencing disruptions in your personal hotspot connection? Begin by toggling your Personal Hotspot and Cellular Data off and on. Navigate to “Settings” and tap on “Mobile Service.”
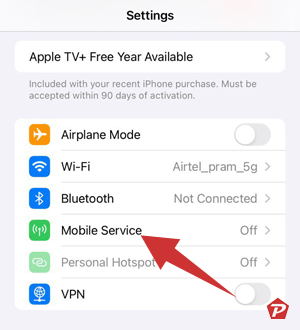
Here, toggle the “Mobile Data” slider to the off position and then back on.
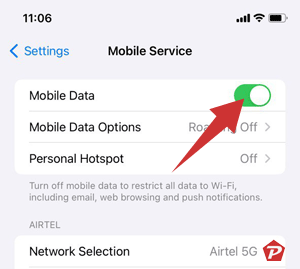
Additionally, in the “Settings” menu, find “Personal Hotspot” and toggle “Allow Others to Join” off and on. Finally, reconnect to your hotspot, ensuring a fresh start for a stable connection.
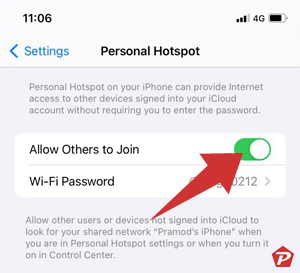
2. Turn On Maximize Compatibility
If you’re still facing issues, head to “Settings” and select “Personal Hotspot.” Enable “Maximize Compatibility” to enhance your connection’s compatibility with older devices.
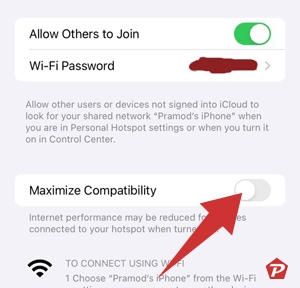
If you choose to maximize compatibility, your connection switches to the 2.4GHz band instead of the 5GHz band. This might make your internet a bit slower, but it helps older devices connect to your hotspot. After making this adjustment, try reconnecting to your hotspot and see if the stability improves.
3. Check Your Data Plan
- Ensure it’s active: Your phone needs a data plan to share its internet connection as a hotspot. Verify if your data plan is active by checking your phone settings or contacting your carrier. They can confirm your plan status and data balance.
- Top up if needed: If your data plan is inactive due to insufficient balance, you’ll need to recharge to use the hotspot feature.
4. Check if Your Carrier Has Disabled Tethering
Some phone companies might block hotspot features on certain plans. If you try to turn on your hotspot and the option is grayed out, it could be because of your carrier. Not a big deal! Just check their website or app to see if there’s a way to enable tethering (fancy word for hotspot) on your plan. If you’re stuck, you can also call them and ask if they can turn it on for you.
5. Disable Your VPN
A VPN can sometimes interfere with hotspot functionality. Navigate to “Settings,” then “General,” and finally “VPN & Device Management.”
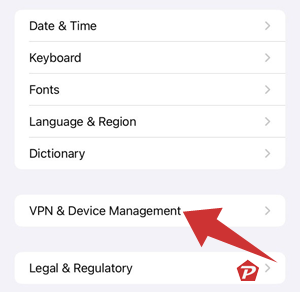
Turn off your VPN or use your VPN supplier’s app to disable it temporarily. This may resolve any conflicts and improve the stability of your personal hotspot connection.
6. Restart Your iPhone
A classic troubleshooting step, restarting your iPhone can address various issues. Hold the power and volume down buttons until the power off slider appears. Slide to turn off your device, wait a few seconds, and then hold the power button until the Apple logo appears. Alternatively, you can ask Siri to “restart my iPhone” for a quick reboot.
7. Update Your iPhone
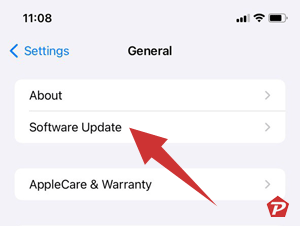
Keeping your iPhone’s software up-to-date is essential for optimal performance. Head to “Settings,” select “General,” and then choose “Software Update.”
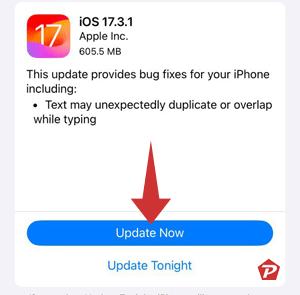
If there are new updates available, click “Update Now” to ensure your device has the latest enhancements, potentially resolving any compatibility issues affecting your personal hotspot.
8. Use Another Connection Method
If all else fails, consider alternative connection methods. Connect your iPhone directly to a Mac or PC using a USB cord for a more stable physical connection. Additionally, explore Bluetooth tethering by wirelessly pairing your iPhone with another device. These alternative methods can provide a workaround if your personal hotspot continues to experience instability.
9. Reset Network Settings
For persistent issues, a network settings reset might be necessary. Navigate to “Settings,” then “General,” and select “Transfer or Reset iPhone.”
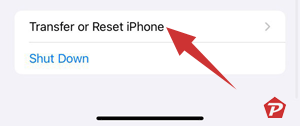
Choose “Reset” and tap “Reset Network Settings.”
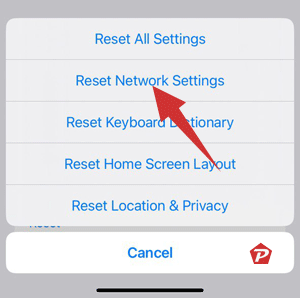
Keep in mind that this will reset all network-related settings on your iPhone, so ensure you have your Wi-Fi passwords handy.
10. Avoid Putting Your iPhone to Sleep
When initiating the hotspot, avoid putting your iPhone to sleep. Keeping it awake during this process helps prevent connection issues. Once your devices are connected, you can allow your iPhone to sleep, but be mindful of potential increased battery usage.
Conclusion
In simpler words, fixing your iPhone’s hotspot shouldn’t be too hard if you follow these steps. This way, you can get a reliable internet connection and share your phone’s data with other devices without any problems.
Frequently Asked Questions (FAQs)
Q: How often should I update my iPhone to avoid hotspot issues?
A: It’s advisable to check for updates regularly and update your iPhone whenever new software updates are available. This helps ensure compatibility and stability for your personal hotspot.
Q: Can I use my personal hotspot with older devices?
A: Yes, enabling “Maximize Compatibility” in the Personal Hotspot settings enhances connections with older devices, making it easier to share your internet connection seamlessly.
Q: Why is my tethering option greyed out?
A: If the tethering option is greyed out, it may be disabled by your carrier. Refer to your carrier’s FAQ or contact support for assistance in enabling tethering.
Q: How can I troubleshoot if my personal hotspot still doesn’t work after following these steps?
A: If issues persist, consider resetting network settings or reaching out to Apple support for further assistance.
Q: Does using a VPN affect personal hotspot stability?
A: Yes, a VPN can sometimes interfere with personal hotspot functionality. Temporarily disabling the VPN can help resolve any conflicts.
Q: Is it necessary to keep my iPhone awake when using the personal hotspot?
A: Keeping your iPhone awake during the initial hotspot connection can prevent issues. However, once connected, you can allow your iPhone to sleep, being mindful of potential increased battery usage.
When you purchase through links on our site, we may earn an affiliate commission. Read our Affiliate Policy.




