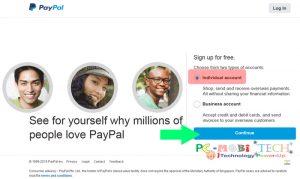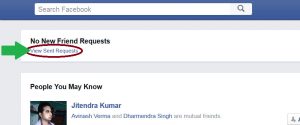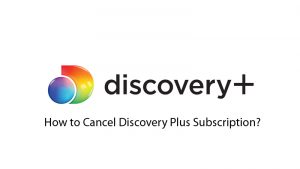When we purchase anything online, then we first prefer to use safest online payment method for checkout. If we use our debit or credit card during the product purchase, then we need to share Debit and credit card credentials, such as Card number, expiry time and CVV/CVC code. As we know it is not always a good idea to share your card detail online, if we are sharing the detail with well known site then no worry or if by mistake we shared it on wrong place, then within few minutes all of the money from bank account can be empty. Therefore we like online Payment service such as PayPal to security purchasing product online.
Do you use PayPal for making purchases online? If yes, then you also need to understand that many times when we buy any online service using PayPal account such as VPN or Netflix, PayPal also allows the Automatic Payment cycle service, which means the service that you have purchased, you have allowed them to auto renew your service after a payment cycle. So again and again you don’t need to complete the payment and your service will be auto-renewed via PayPal, once subscription period completes. But in many times you only want to try the service for one time and if you forget about the Payment your doing, will be auto-renewed after your subscription will expire. If you don’t wan’t go into the trouble, here I’m sharing the process with which you can easily Cancel the Automatic or Recurring Payment deduction from your PayPal Account.
Cancel Recurring Payment for a service in PayPal?
After making any purchase via PayPal, if you want to check that the payment you did, it was an recurring payment or not. However PayPal always remind you when you’re giving permission to that site, in case you didn’t noticed the permission and want to stop from the PayPal, then follow the steps below Cancel PayPal Recurring Payments or Automatic Payments:
- First go to the Manage auto payment page in your PayPal account. For this, Login to your PayPal account and click on the top right Settings (gear icon).
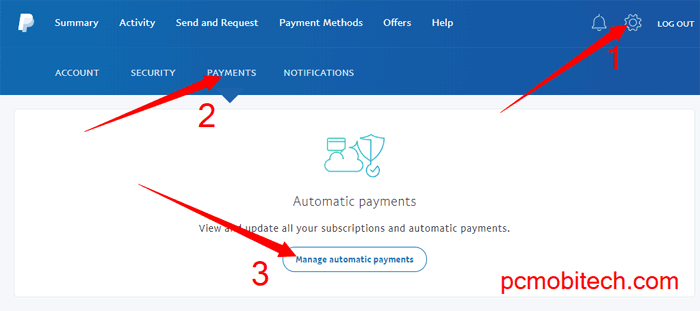
- In the Settings, click on the PAYMENTS tab and you will get the Manage automatic payments button. To see all automatic payments click on the button.
- You can also directly go to the Automatic Payment page using following link:
- Now select the Automatic Payment from the left pane that you want to stop or cancel and then click on the Cancel button.
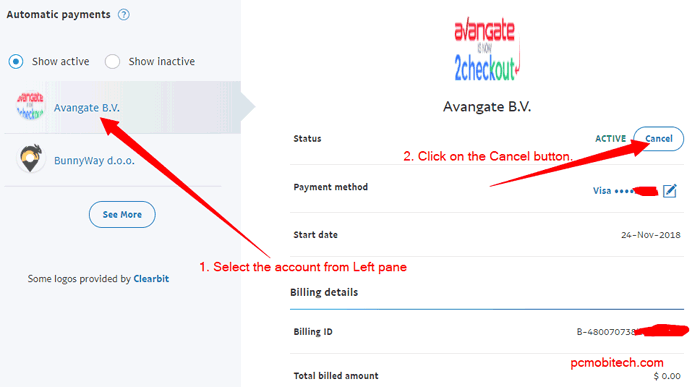
- A confirmation dialog box will appear, click on the Cancel Automatic Payments button to confirm the cancellation.
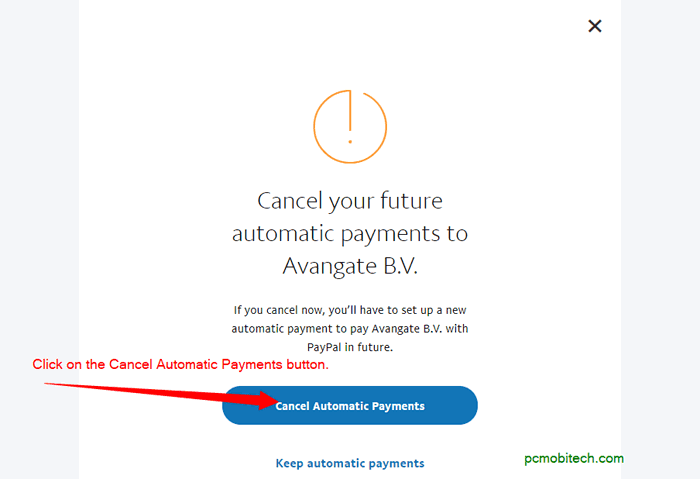
- Now PayPal auto recurring payment has been canceled and the service provider will be not able to charge you again, because the auto recurring subscription has been already removed from PayPal account.
Any question related to PayPal Payments? Just leave a query in the comment box.
When you purchase through links on our site, we may earn an affiliate commission. Read our Affiliate Policy.