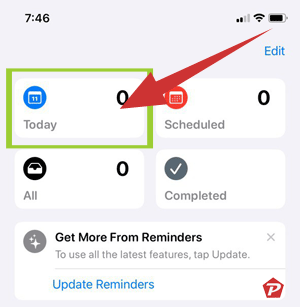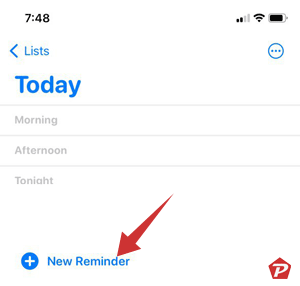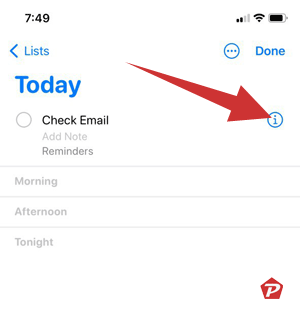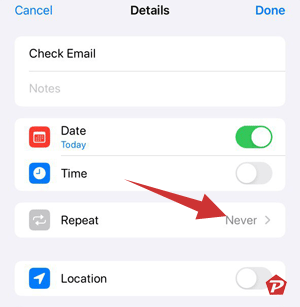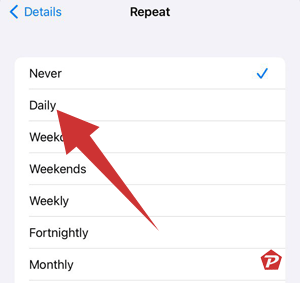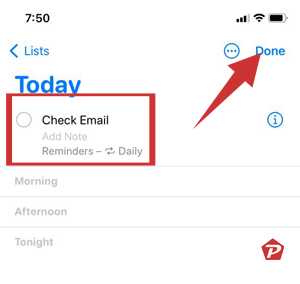Setting recurring reminders on your iPhone or iPad can be a game-changer in managing your daily tasks and events. The Reminders app is a powerful tool that ensures you never forget important things. In this comprehensive guide, we’ll walk you through the process of setting up recurring reminders step by step. Whether it’s daily, weekly, or custom reminders, we’ve got you covered.
Table of Contents
It’s not always easy to remember when to do important things
Life gets busy, and it’s not always easy to remember crucial tasks. That’s where your iPhone or iPad can be your reliable assistant. The Reminders app is designed to make your life simpler by ensuring you stay on top of repeating tasks or events.
Setting the Stage: Launching the Reminders App
To begin, open the Reminders app on your iPhone or iPad. The interface may have slight variations between the two platforms, but the steps are essentially the same. Start by tapping the “Today” button, setting the stage for your reminder journey.
Adding a New Reminder
Now, let’s dive into creating a new reminder. Tap the “New Reminder” button at the bottom of the screen to initiate the process.
This step is where you give a distinct name to your reminder, whether it’s a mundane task like “Check Water Level of Inverter Batteries” or a delightful one like “Check Email.”
The ‘Info’ button, represented by a small circle with the letter “i” inside, allows you to customize your reminder further. This is where the magic happens, as you set the initial date and time for your reminder.
The Power of Repetition: Using the ‘Repeat’ Option
To transform your reminder into a recurring event, tap the “Repeat” option in the Details pane. Here, you have a plethora of choices, from daily and weekly to custom frequencies. Tailor it to your preferences and needs.
If your routine demands specificity, the “Custom” option lets you choose specific days, weeks, or months for your reminder. This flexibility ensures the reminder aligns seamlessly with your unique schedule.
Decide whether your recurring reminder has a set endpoint by using the “End Repeat” option, or let it repeat indefinitely. This versatility caters to both short-term commitments and long-term habits.
Once satisfied, tap “Done” to save your configured reminder. A confirmation in your Reminders app indicates a successful setup. Your reminder is now ready to go off daily, keeping you on track.
Adding More Repeating Reminders
Feel free to add as many repeating reminders as needed by tapping the “New Reminder” button again. The Reminders app accommodates your diverse tasks, ensuring nothing slips through the cracks.
Conclusion
In conclusion, mastering the art of setting recurring reminders on your iPhone or iPad can significantly enhance your productivity and organization. The Reminders app serves as a reliable companion, ensuring you never forget important tasks or events. Embrace the simplicity and efficiency of recurring reminders, and let your Apple device work for you.
Remember, it’s not always easy to remember when to do important things, but with the Reminders app, it becomes a breeze.