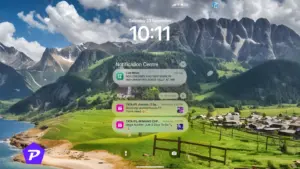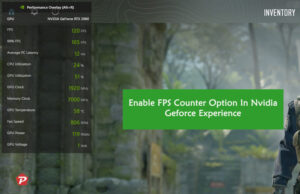If you’re a gamer who wants to improve your gaming experience, you may have heard about G-SYNC, a proprietary technology developed by NVIDIA for their graphics cards. G-SYNC helps reduce screen tearing and stuttering by synchronizing the refresh rate of your monitor with the frame rate of your GPU. In this article, we will show you how to enable or disable G-SYNC on your NVIDIA graphics card and Monitor.
To use G-SYNC, you’ll need a monitor that supports the technology and an NVIDIA graphics card that supports G-SYNC. The graphics card should be connected to the monitor via a DisplayPort cable. Once you’ve ensured that your hardware is compatible, you can enable or disable G-SYNC in the NVIDIA Control Panel.
Enable-Disable G-SYNC in NVIDIA Graphic Cards
To enable G-SYNC, follow these steps:
- Right-click on your desktop and select “NVIDIA Control Panel” from the drop-down menu.
- Click on “Display” in the left-hand menu.
- Click on “Set up G-SYNC” under the “Display” heading.
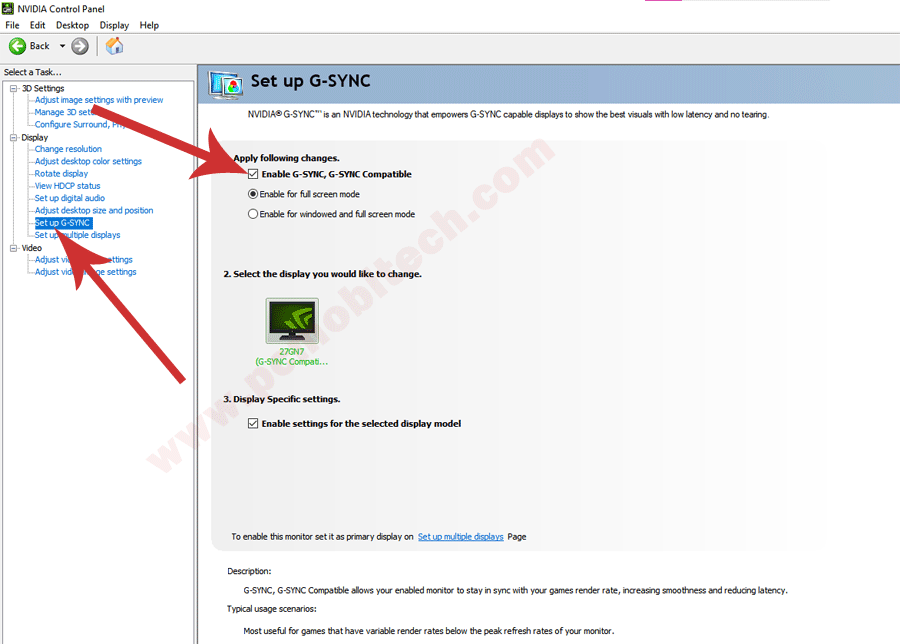
- Check the box next to “Enable G-SYNC, G-SYNC Compatible.”
- Under “Select the display you would like to change,” choose your G-SYNC compatible display.
- Click “Apply” to save your changes.
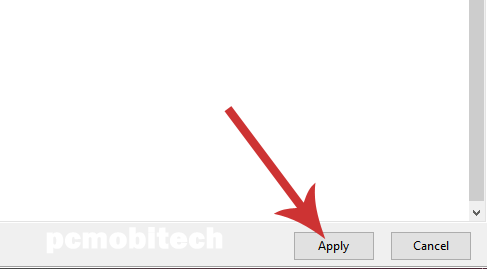
To disable G-SYNC, simply uncheck the box next to “Enable G-SYNC, G-SYNC Compatible” and click “Apply” to save your changes.
Please Note: “Set up G-SYNC” under the “Display” heading won’t appear if the G-SYSC has not been Enabled in the G-SYNC supported Monitor Settings.
Enable-Disable G-SYNC in Monitors
There are numerous monitors available on the market that come equipped with a G-SYNC compatible feature, such as Adaptive-Sync (Display Port Support) or FreeSync Premium (HDMI Port Support). For instance, I am using the LG Ultragear – 27Gn750, a 27-inch (68.8 cm) monitor with a resolution of 1920 x 1080 pixels, a refresh rate of 240Hz, and a response time of 1ms. This monitor is G-Sync compatible and has Adaptive-Sync built-in.
By default, the Adaptive-Sync feature is enabled, and your NVIDIA graphics card will automatically synchronize with it once you connect it through the Display Port. If you want to disable this feature or make any adjustments, you can access the settings through the monitor’s control panel.
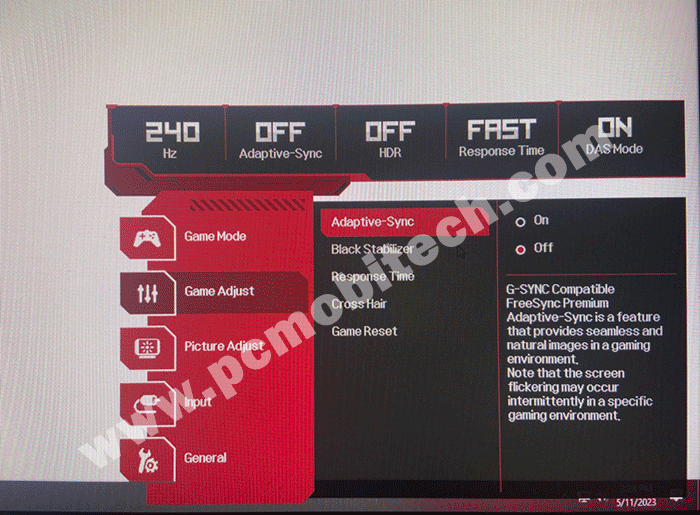
To disable or enable the Adaptive-Sync feature, press the Monitor Settings button and navigate to Game Adjust >> Adaptive-Sync (or FreeSync with HDMI port) and select the ‘On’ or ‘Off’ option depending on your needs. By doing so, you can quickly enable or disable G-SYNC and enjoy smoother gaming experience.
In summary, enabling or disabling G-SYNC on your NVIDIA graphics card and Monitor is a straightforward process that can greatly improve your gaming experience. Just make sure you have a compatible monitor and follow the steps in the NVIDIA Control Panel to enjoy tear-free, stutter-free gaming.
When you purchase through links on our site, we may earn an affiliate commission. Read our Affiliate Policy.