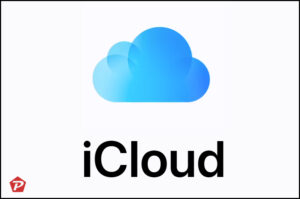Notifications can be both helpful and overwhelming. While they keep you updated, constant pings can be distracting. Fortunately, iOS offers robust controls to manage notifications. Here’s a complete guide on how to disable notifications for specific apps on your iPhone.
Quick Links
Step-by-Step Guide to Turn Off Notifications for an App on iPhone
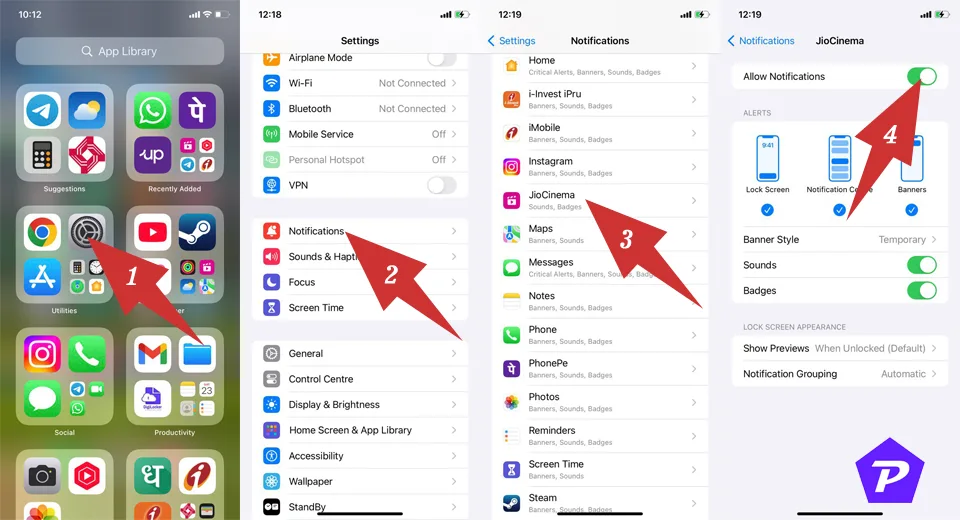
- Open Settings:
Unlock your iPhone and tap on the Settings app. - Navigate to Notifications:
Scroll down and select Notifications from the list. This section controls all app alerts. - Select the App:
Find and tap the app you want to disable notifications for. You’ll see all its notification settings here. - Toggle Off “Allow Notifications”:
At the top, switch off the Allow Notifications toggle. This action will completely disable notifications for the chosen app.
There is another way to do the same thing:
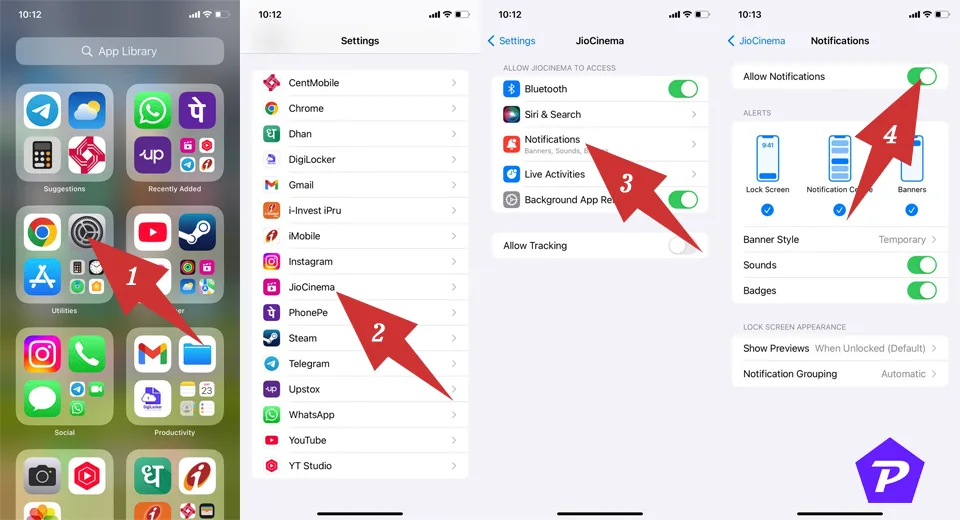
Unlock your iPhone and tap on the Settings app. Scroll down and select the app from the list of which you want to disable Notifications. Tap the notifications option. You’ll see all its notification settings here. At the top, switch off the Allow Notifications toggle.
Customizing Notification Settings
If you prefer not to turn off notifications completely, iOS lets you customize them instead:
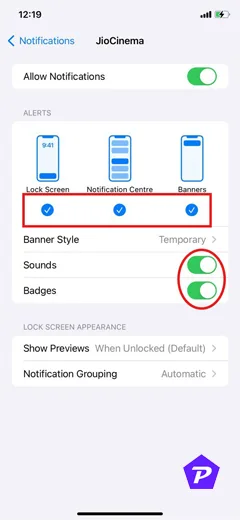
- Alert Style: Choose from Lock Screen, Notification Center, or Banners
- Sounds: Disable sound alerts while keeping banners or badges.
- Badges: Remove the red badge icon on the app.
Turn Off Notifications Temporarily with Do Not Disturb
For broader control, use Do Not Disturb:
- Go to Settings > Focus > Do Not Disturb.
- Customize schedules and allowed contacts or apps.
Why Manage App Notifications?
Managing notifications helps you:
- Improve focus and productivity.
- Reduce battery consumption.
- Enhance your overall iPhone experience.
Common Issues and Troubleshooting
- Notifications Still Appearing?
Double-check Focus modes or Scheduled Summaries. - Important Alerts?
Use Emergency Bypass to allow critical notifications even in silent mode.
Taking control of your iPhone notifications reduces digital noise and enhances your user experience. By following the steps outlined, you can easily disable or manage notifications for any app.
How to Disable Notifications of an App on iPhone/iOS – FAQs
Q: Can I disable notifications for all apps at once?
A: No, iOS requires you to adjust notifications individually or use Focus modes.
Q: Will disabling notifications affect app functionality?
A: No, turning off notifications doesn’t impact the app’s core functions.
When you purchase through links on our site, we may earn an affiliate commission. Read our Affiliate Policy.