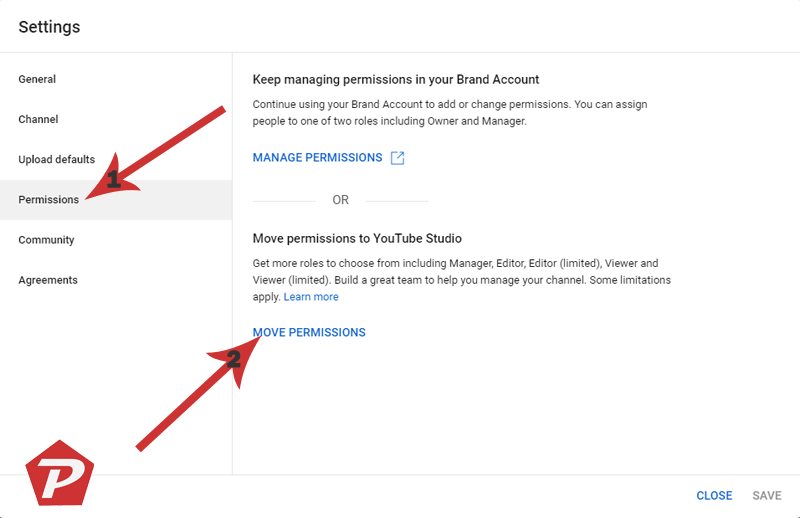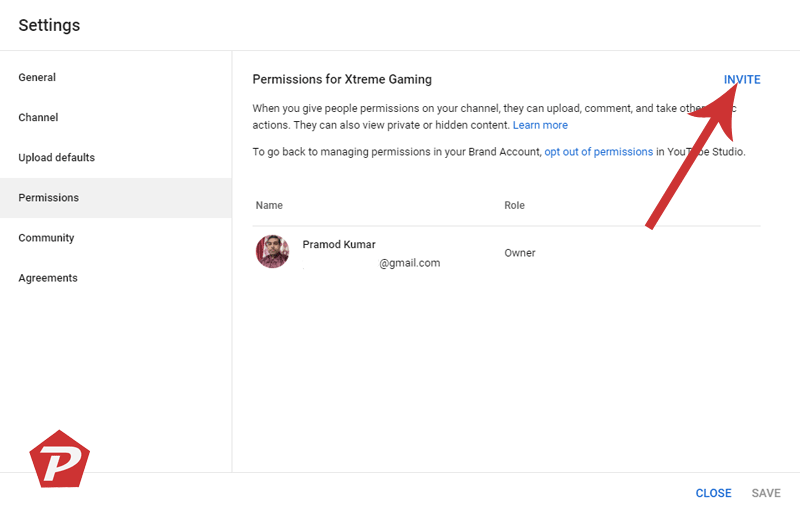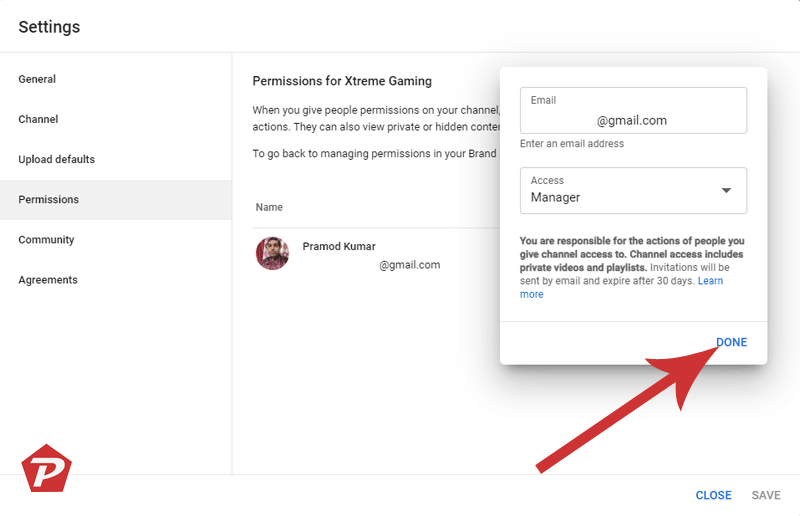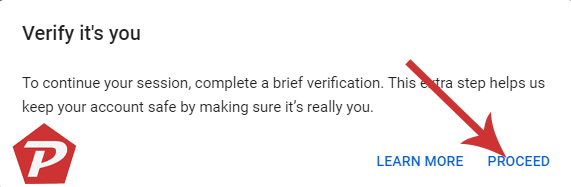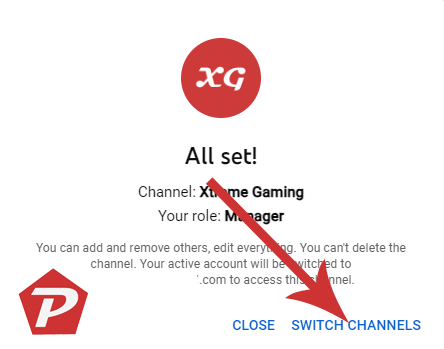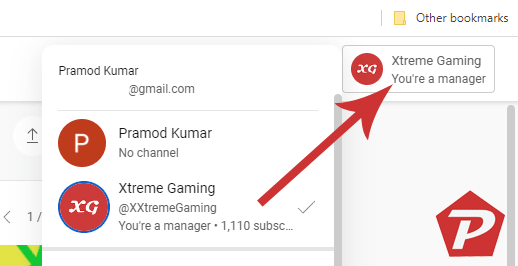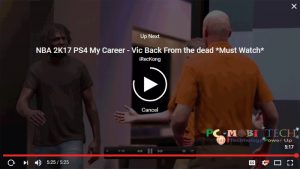In a recent update, YouTube has introduced a new feature that enables channel owners to grant access permissions to specific users, allowing them to manage their accounts without sharing their Google account credentials. This development brings positive news for YouTube creators, as it provides them with the flexibility to enlist additional users to assist in handling various aspects of their channel.
As your YouTube channel grows, it may become challenging to handle all responsibilities alone, which is why this feature proves to be highly beneficial. Now, you have the ability to assign different roles to users, granting them access to your Youtube Studio dashboard based on their responsibilities. These roles include Manager, Editor, Editor (Limited), Subtitle Editor, Viewer, and Viewer (Limited).
Understanding YouTube Studio Account Access Permissions
Manager: Managers possess comprehensive access privileges, allowing them to view all aspects of the channel, manage permissions, initiate live broadcasts, and create, edit, or delete content as needed.
Editor: Editors enjoy extensive access as well, being able to view all components of the channel, initiate live broadcasts, and create and edit content. However, they do not have the authority to manage permissions or delete existing content.
Editor (Limited): Similar to Editors, those with limited editing permissions can view all channel elements, engage in live broadcasts, and create and edit content. Nevertheless, they are restricted from accessing revenue data.
Subtitle editor: Subtitle editors are equipped with the ability to add, edit, and remove subtitles for content but are limited solely to these tasks. They are unable to view any other channel elements.
Viewer: Viewers have the privilege to observe all aspects of the channel. They can view content, statistics, and other relevant information but are unable to create, edit, or delete any content.
Viewer (Limited): Similar to regular Viewers, those with limited viewing permissions have the ability to observe all channel aspects. However, they are restricted from accessing revenue data. They are unable to create, edit, or delete any content as well.
How to Invite Users to Manage YouTube Studio?
Previously, the options were limited when it came to granting access to your Brand Account on YouTube. You could only invite one or two users to manage the account, giving them control over everything within it. However, YouTube has recently introduced a significant improvement by implementing a new feature that allows access exclusively to YouTube Studio, rather than the entire account.
With this update, you now have the flexibility to provide restricted access to specific individuals, limiting their control solely to the YouTube Studio dashboard. This means that invited users can focus on managing content, analytics, and other relevant aspects of the channel without having control over the entire Brand Account.
There are two ways to manage permissions of YouTube Account:
1- Using YouTube Studio Website
You can follow below steps to invite or add specific user into YouTube Studio:
- Open your web browser and go to the YouTube Studio website by typing “studio.youtube.com” in the address bar.
- Sign in to your YouTube account using your email and password.
- Inside the YouTube Studio dashboard, look for the “Settings” option. It’s represented by a gear icon. Click on it.
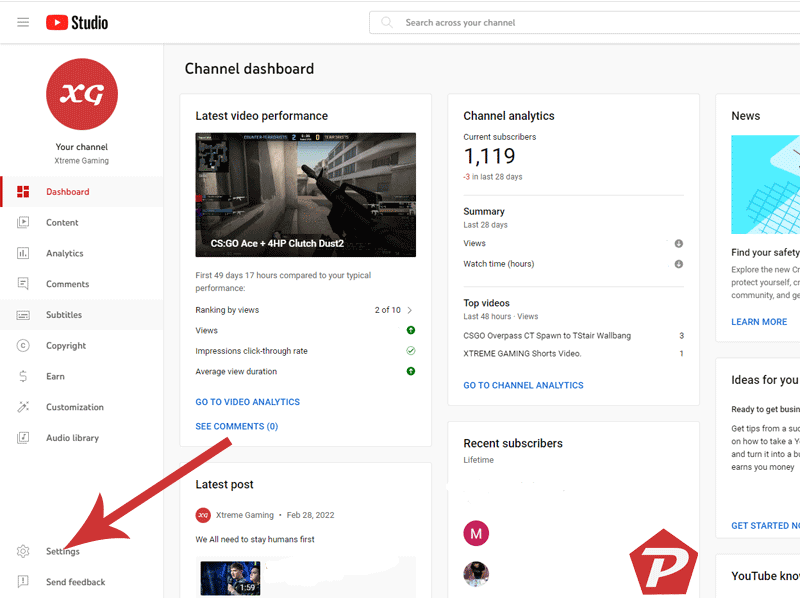
- In the Settings menu, you’ll see various options on the left-hand side. Find and click on “Permissions.” This section allows you to manage user access to your YouTube Studio.
- Within the Permissions section, if you have not touched Permissions setting until now, you’ll find two option: “Keep managing permissions in Brand Account” and “Move permissions to YouTube Studio.” Here click on the “Move permissions to YouTube Studio.” option.
- If you have already moved permissions settings in YouTube Studio then you will see “INVITE” option in the Permission Settings. Click on it.
- A small window will pop up. Enter the email address of the user you want to invite into the provided field and choose the role you want to assign to the user from the dropdown menu. The available roles are “Manager,” “Editor,” “Editor (Limited),” “Subtitle editors,” “Viewer,” and “Viewer (Limited).” Each role has different levels of access and permissions within YouTube Studio, and in this post, I have already clarified about user role.
- Click on DONE to move further.
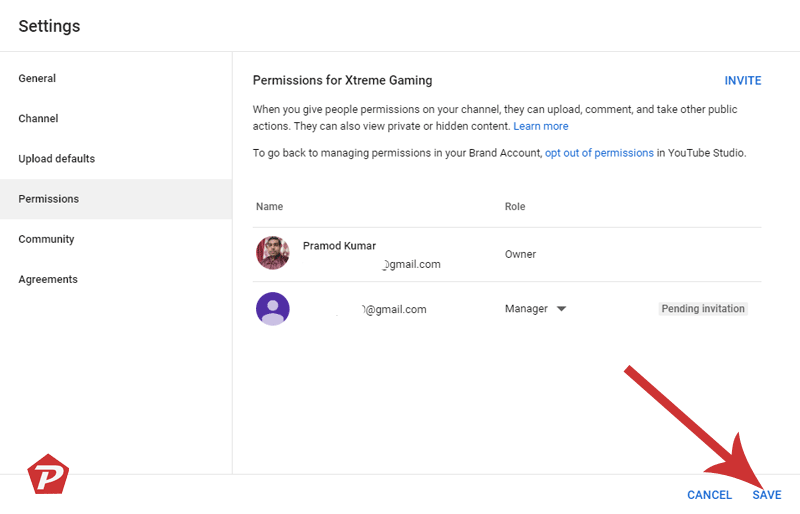
- Next, you will see the user has been added to the list according to role with Pending invitation. Click on the SAVE option to continue.
- When you click on the SAVE, a small popup screen will appear and it will ask you to verify it’s you, so verify your google account by clicking on PROCEED button.
- As soon as you verify your account, the user you invited will receive an email notification with an invitation to access your YouTube Studio. They need to open the email and click on the ACCEPT INVITATION link.
- The user will be redirected to a page where they will see All set! message, to start using account click on the SWITCH CHANNELS option.
- After that, the user will gain access to your YouTube Studio based on the assigned role and the user can confirm this by clicking on the top right user profile icon.
2- With YouTube Studio App
To manage or allow YouTube account permissions with YouTube Studio app follow these steps:
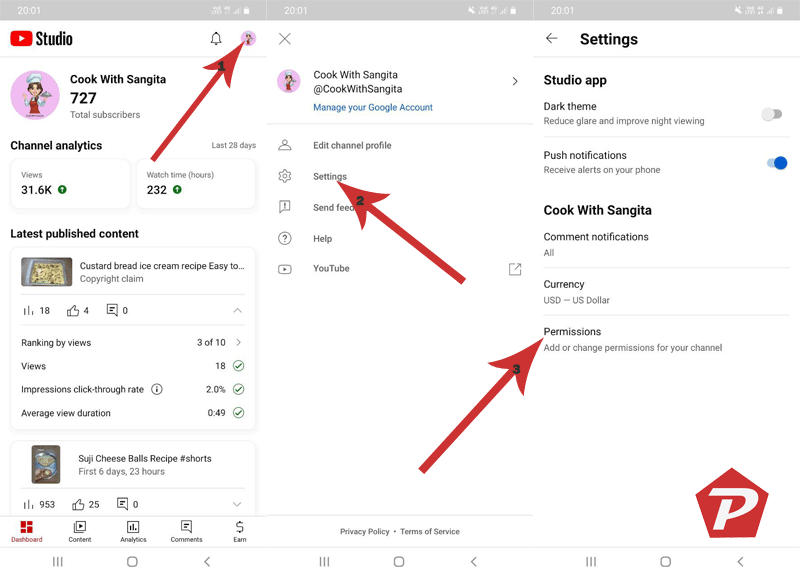
- Open YouTube Studio app in your Android Smartphone and tap on top right profile picture icon.
- A menu will appear on the screen, tap on the Settings option.
- In the Settings, tap on the Permission option.
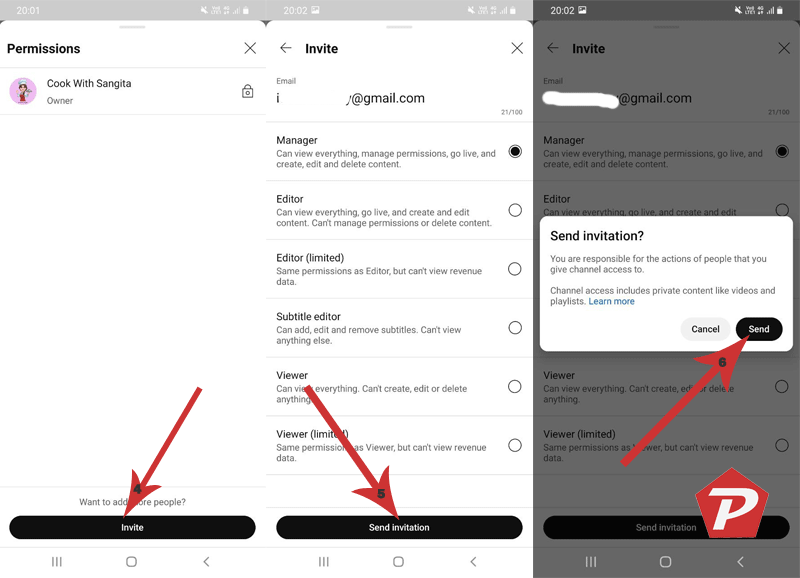
- To add specific user tap on the Invite button. At the next screen enter the email id of the user and select the user role from the list. After select currect user role tap on the Send Invitation button.
- Now selected user will receive an invitation email, in which they will need to tap on Accept Invitation button.
- After accepting the invitation, the user will be redirected to a page where they will see a confirmation message saying “All set!” They can begin using the account by clicking on the “SWITCH CHANNELS” option.
- Once the user has completed this step, they will have access to your YouTube Studio according to the assigned role. To confirm their access, they can click on the user profile icon located in the top right corner of the screen.
Please note that only users with a Google Account can be invited to YouTube Studio, and they must have their own YouTube channel associated with their account. Once you have added a user to your account permissions, you have the flexibility to remove them whenever necessary by following the same set of steps.
When you purchase through links on our site, we may earn an affiliate commission. Read our Affiliate Policy.