Many times, it becomes necessary to change our own or another user’s account username or password. Nowadays, most computers and laptops operate on Microsoft Windows 10. Here, you will learn how to change the username and password in Windows 10.
Change Username and Password in Windows 10 PC?
To modify the username and password on a Windows 10 PC or laptop, type “User Accounts” in the Start Menu search bar and press the Enter key. This action will open the User Accounts Settings window. If you are an administrator seeking to change your username only, click on the “Change your account name” option. Enter a new account name and click the “Change Name” button to successfully alter your administrator username.
If you wish to change the username and password for other users, follow these steps:
- In the User Accounts, select the “Manage another account” option.
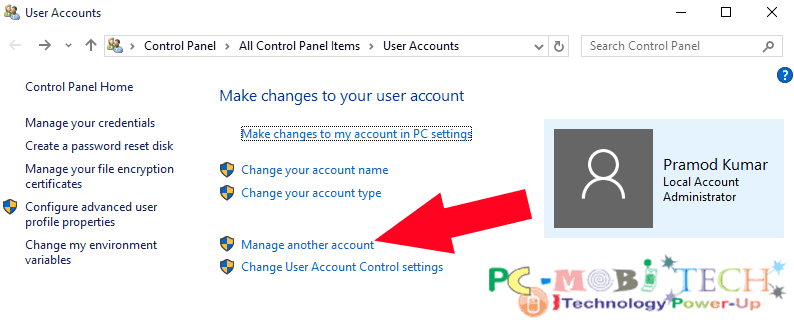
- Double-click on the desired account.
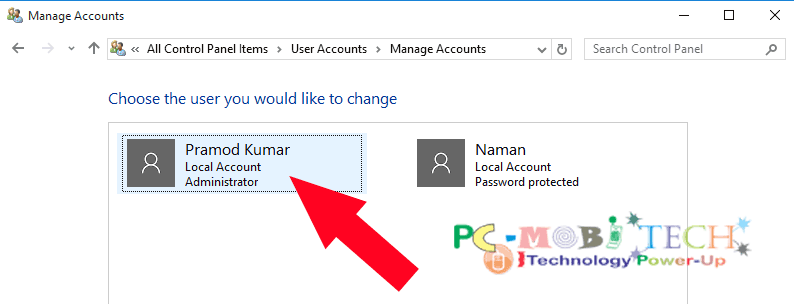
- To change the user account name, click on the “Change the account name” option. Enter a new account name and click the “Change Name” button.
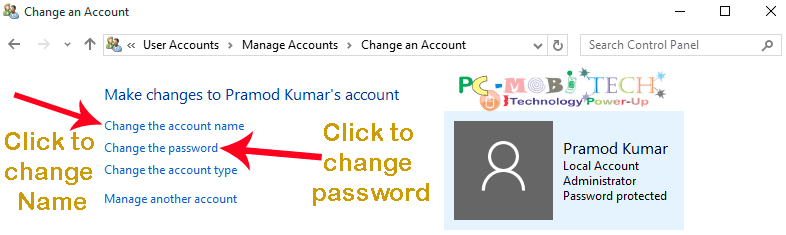
- To change the user account password, click on the “Change the password” option. Enter the current password, new password, confirm the new password, and add a password hint. After completing the password information, click the “Change password” button and restart the computer.
If you found this information helpful, please leave a reply in the comment box.
