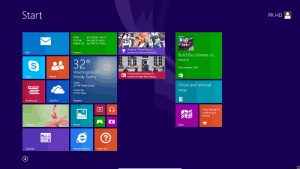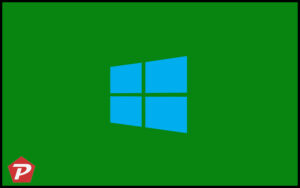Dolby Atmos is created by Dolby Laboratories that provides you a spatial sound experience. It enhances your existing normal sound by enabling height channels, mixing sounds to interpreted multi-dimensional objects. So you feel deeper surround sound with great experiences.
Dolby Atmos is a premium spatial sound feature, therefore it is not available for every sound device. Basically Dolby Laboratories partners to sound device developers, and provides license to use dolby atmos surround sound.
Now as you have Dolby Atmos supported but you can’t experience surround sound until you don’t install the official software or drivers or you don’t enable the feature in the settings. So here I’m sharing step by step guide to activate Dolby Atmos for your Headphone.
Enable Dolby Atmos For your Headphone
Dolby Access Windows
Dolby Access is an Untility software which allows users to enable Dolby Atmos surround sound technology in Microsoft Windows Operating System.
Dolby Access software can be downloaded from Microsoft App Store: Download.
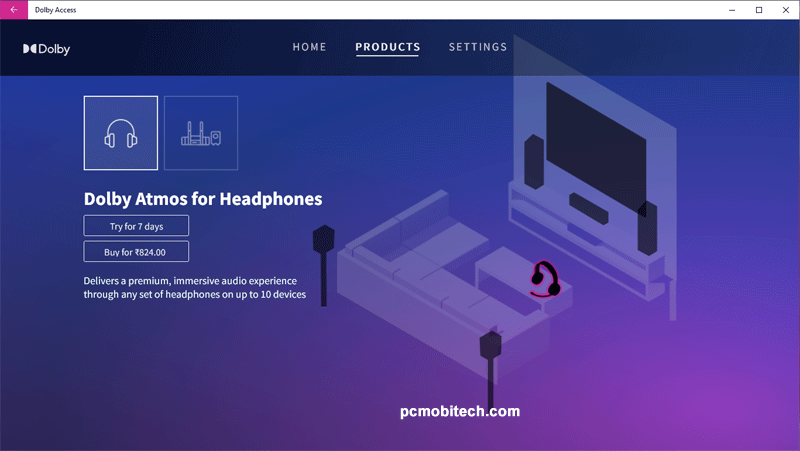
First, you will have to understand that Dolby Atmos is a premium audio experience feature, so it is not available free for everyone. If your headphone has license to use Dolby Atmos then the feature will available for free.
So check that your headphone is licensed for Dolby Atmos or not. If not then you can purchase the software license from Microsoft app store to use it with any sound device such speaker or headphone.
Recently I have purchased boAT IM-1000D headphone, which supports Dolby Atmos feature, So here I’m describing how to activate Dolby Atmos for boAT IM-1000D, the guide will work similarily for your headphone (If it supports or if you purchased license from Microsoft App Store).
After the Download open the App and follow the steps to enable Dolby Atmos for your Headphone.
- Click on PRODUCTS option and then Dolby Access will automatically select your Dolby Atmos Headphone. After that click on the Setup button
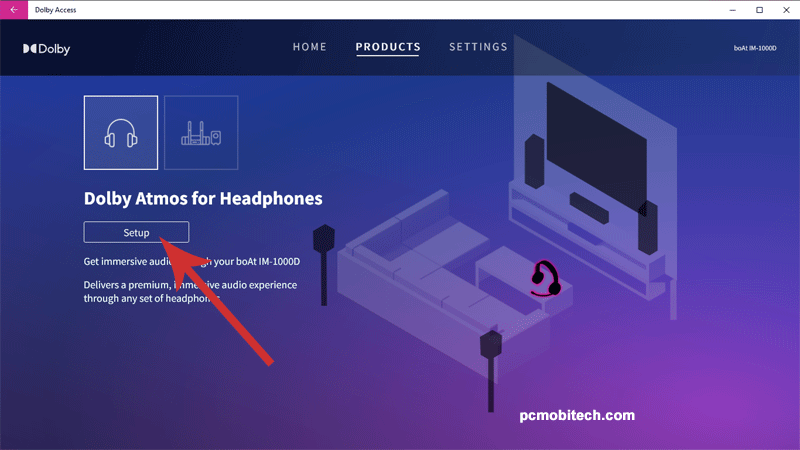
- Next you will see Headphone setup screen, here click on Continue button.
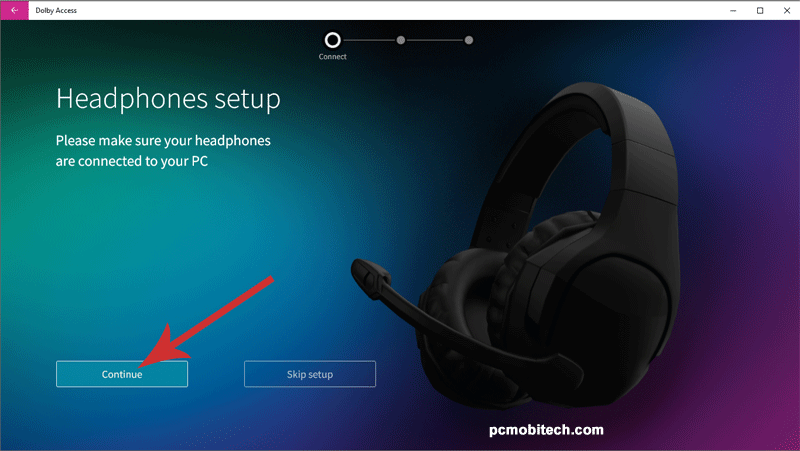
- Next, it will show supported Headphone which is connected to your computer, click on Continue button again.
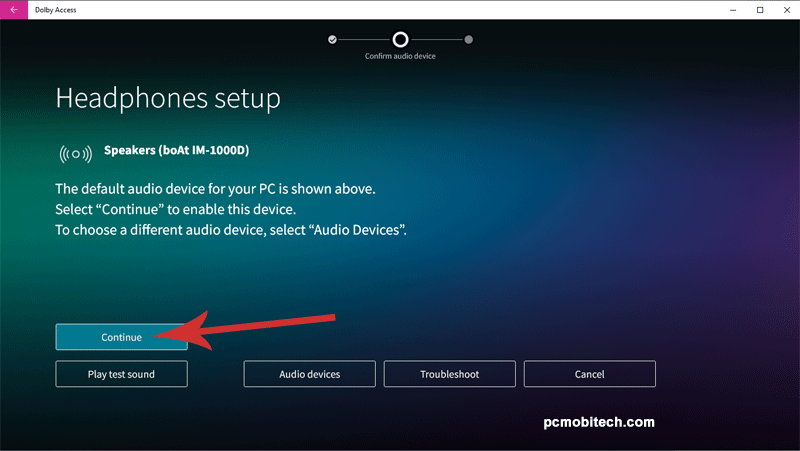
- Click on Experience now button to finish setup.
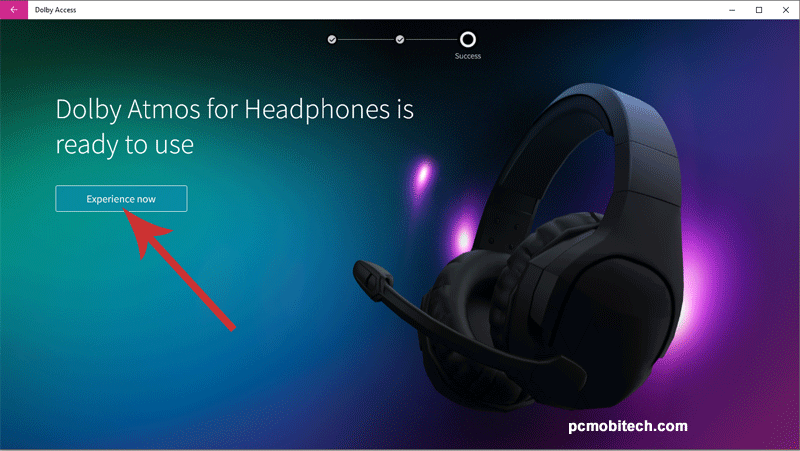
- The Dolby Atmos for your Headphone is now ready to use. Now click on SETTINGS option to use further features.
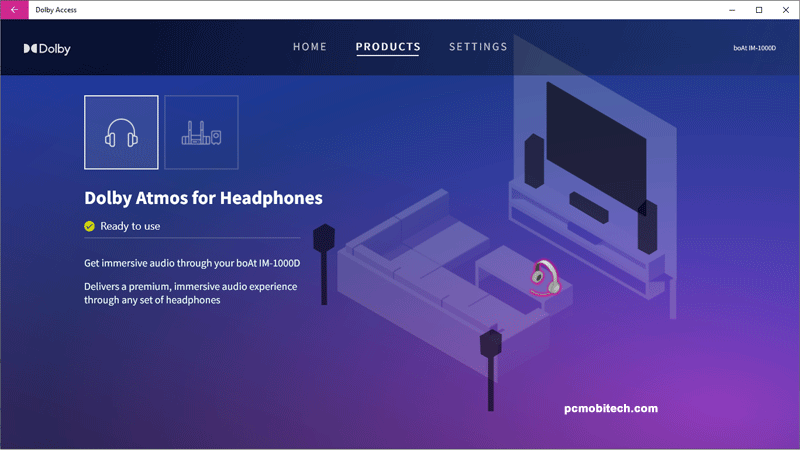
- At the Settings Page you can select the appropriate profile according to your need. By default 4 precreated profiles (Game, Movie, Music, Voice) are available and the other 3 can be customized by users.
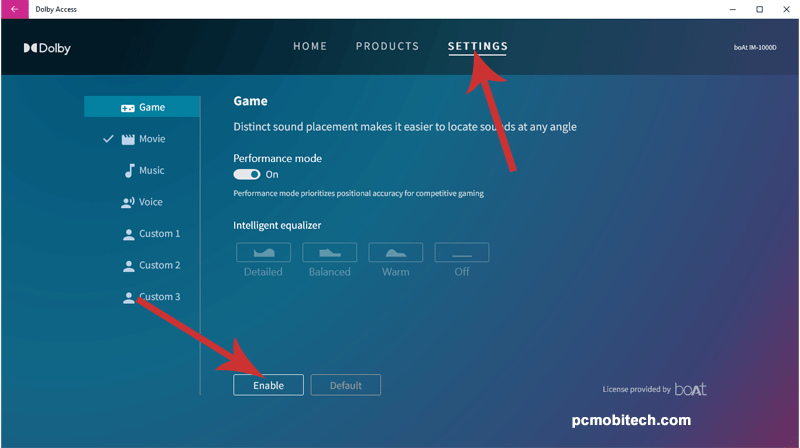
The Game profile is best suited for gaming experiance, for competitive game Performance mode must be activated, Movie and Music profiles can be used for enhansing Video and Audio experience, Voice mode is suited for conversational calls. You can activate any profile by clicking on Enable button.
If you want to control Dolby Atmos sound by yourself, select the Custom 1, 2, 3 profile, manage sliders and hit the Enable to use custom profile.
When you purchase through links on our site, we may earn an affiliate commission. Read our Affiliate Policy.