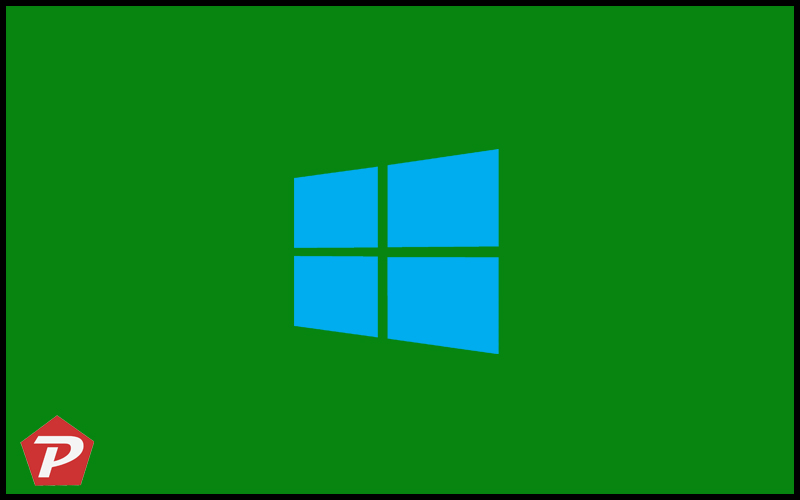SuperFetch is a useful but often overlooked feature in Windows. If you’re a Windows user and know about this built-in function, you can use it to improve your system’s performance. We’ve created a comprehensive guide to help you understand everything about SuperFetch – what it does, how it works, whether it can cause any problems, and what to do if you need to enable or disable it.
Table of Contents
Understanding SuperFetch and Its Impact on Your PC
- SuperFetch is a feature introduced in Windows Vista.
- It operates in the background and continually monitors how your computer uses its RAM (Random Access Memory).
- SuperFetch keeps track of the types of applications you regularly use by analyzing patterns.
- Based on these patterns, SuperFetch identifies the frequently used apps and marks them as such.
- It then preloads these frequently used apps into the RAM in advance, even before you open them.
- This preloading process helps the apps launch much faster because they are already stored in the RAM and don’t need to be fetched from the hard disk drive (HDD).
- Importantly, SuperFetch only uses unused memory. It doesn’t take up memory that your system currently needs for other tasks.
- When your system requires additional memory for other purposes, SuperFetch releases the preloaded RAM space, making it available for other tasks.
It’s worth noting that SuperFetch is an enhanced version of Prefetch, which was introduced with Windows XP. Unlike Prefetch, SuperFetch analyzes RAM usage patt
Does SuperFetch Impact on Your PC?
SuperFetch, while generally useful, can sometimes cause issues:
- During system startup, it may slow down because SuperFetch is preloading data from the hard disk drive (HDD) into the RAM.
- If you have Windows 10 installed on a solid-state drive (SSD), the benefits of SuperFetch may not be noticeable since SSDs are already fast and don’t require extensive preloading.
- Performance issues can occur while playing memory-intensive games, particularly on machines with 4GB of RAM or less.
If you’re wondering whether it’s okay to disable SuperFetch, the answer is yes. Disabling it doesn’t pose any risks:
- If your computer is running smoothly, it’s generally recommended to leave SuperFetch enabled.
- However, if you’re experiencing high HDD/RAM usage issues, you can disable SuperFetch and see if it helps.
- If you notice a significant improvement in performance, you can keep SuperFetch disabled. Otherwise, you can enable it again.
Enable or Disable SuperFetch in Windows
The SuperFetch option in the Windows can be Enabled or Disabled via 4 ways:
First Way: Disabling SuperFetch via Services-
- Press the Windows key and the R key simultaneously to open the Run prompt.
- In the Run prompt, type “services.msc” and click OK. This will open the Services window.
- Scroll down in the Services window to locate “Superfetch” in the list of services. Double-click on “Superfetch” to access its properties.
- In the Properties window, locate the “Startup type” option. By default, it is set to “Automatic.” Select “Disabled” from the drop-down menu.
- Under the “Service status” section, click the Stop button.
- Click OK to confirm the changes.
If you wish to enable Superfetch again, change the value of “Startup type” back to “Automatic” and click the Start button under “Service status.”
Second Way: Disabling SuperFetch via Registry Editor
- Press the Windows key and type “regedit” in the Start Search bar. Press Enter to launch the Registry Editor.
- Use the left sidebar to navigate to the following registry key:
HKEY_LOCAL_MACHINE\SYSTEM\CurrentControlSet\Control\Session Manager\Memory Management\PrefetchParameters
- In the right panel, locate the “EnableSuperfetch” entry. If it is not found, right-click on the “PrefetchParameters” folder, choose “New,” and then select “DWORD Value.”
- Double-click on “EnableSuperfetch” to modify its value. If it doesn’t exist, right-click on the “PrefetchParameters” folder, choose “New,” and then select “DWORD Value.” Name it “EnableSuperfetch.”
- The predefined values for “EnableSuperfetch” are as follows:
- 0: Disable Superfetch
- 1: Enable apps prefetching
- 2: Enable boot prefetching
- 3: Enable prefetching of everything (default)
- Set the value of “EnableSuperfetch” to 0 to disable Superfetch.
- Close the Registry Editor window and restart your system for the changes to take effect.
To enable SuperFetch again, set the value of “EnableSuperfetch” to 3.
Third Way: Disable SuperFetch using Command Prompt
- Launch the Command Prompt as an administrator.
- To disable SuperFetch, copy and paste the following command into the Command Prompt window and press Enter:
sc stop "SysMain" & sc config "SysMain" start=disabled
- If you wish to enable SuperFetch again, copy and paste the following command into the Command Prompt window and press Enter:
sc config "SysMain" start=auto & sc start "SysMain"
- Finally, close the Command Prompt window.
Fourth Way: Disabling SuperFetch using PowerShell
- Launch PowerShell as an administrator.
- To disable SuperFetch, enter the following command and press Enter:
Stop-Service -Force -Name "SysMain"; Set-Service -Name "SysMain" -StartupType Disabled
- If you wish to enable SuperFetch again, copy and paste the following command into PowerShell and press Enter:
Set-Service -Name "SysMain" -StartupType Automatic -Status Running
- Finally, close the PowerShell window.
Please note that disabling or enabling system services like SuperFetch should be done with caution, as it may affect system performance
The Conclusion
Here are various methods to enable or disable SuperFetch. If you are aware of any other techniques not mentioned here, please feel free to share them in the comments below. Should you have any questions or concerns, don’t hesitate to reach out to us. We are here to assist you!