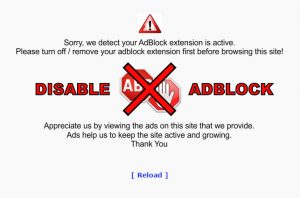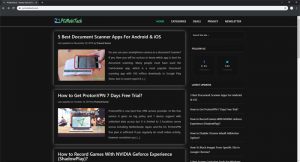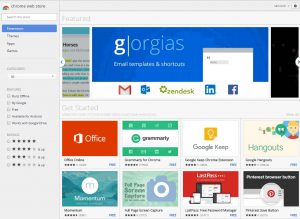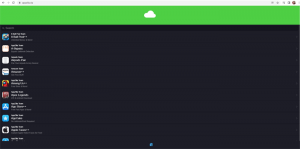If you are a reader & surfing on a image heavy site, then it always distracts your mind from reading text. As well as you will have to scroll the page more than normal because images take extra space and push the content below the fold. So if you don’t want to load images from a specific site and using Google Chrome Browser, here I’m sharing a simple process which will make your text reading environment distraction free.
How Do I Hide Pictures in my Chrome Browser?
For hiding images on specific site, you will have to follow a few simple steps.This method will help in blocking images from a single site, if you want to block another site, then you will have to add that site in the image filter settings.
- First click on the top right 3 dot menu icon and the context menu will appear on the screen from that click on the Settings option.
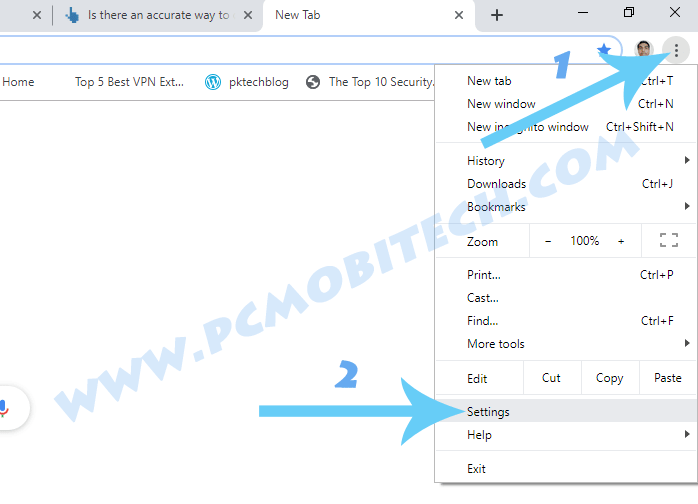
- In the Chrome Settings, scroll the page and click on the Advanced option. After clicking on the Advanced, you will see more option and under the Privacy and security settings, click on the Site Settings option.
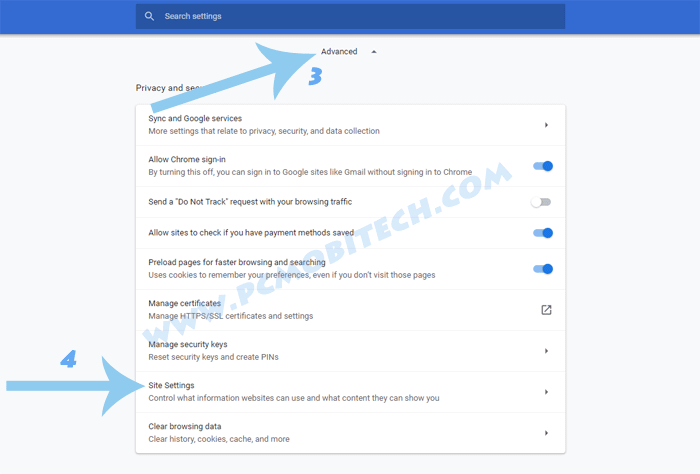
- Now you’re in Site Settings options, here under the Permission section, click on the Images.
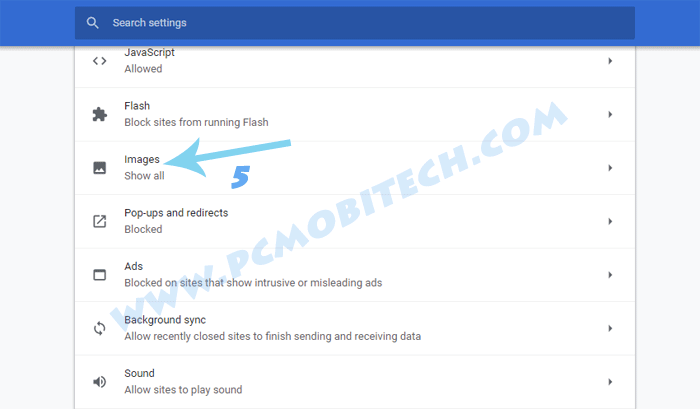
- After this click on the Add button which is available at the right side of the Block option. Please don’t use the Add button which is available at right of the Allow option otherwise all the images will be never blocked via this option.
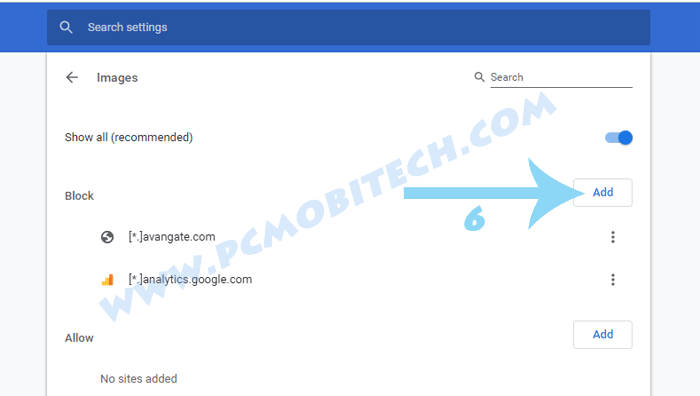
- Add a site box will appear on the screen, in the box, add the site name without the www or subdomain but add the
[*.]special characters just before domain and after that click on the Add button.
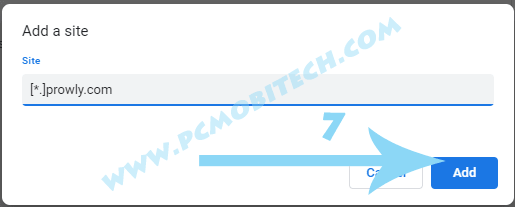
- The site has been added to the blocked list and now reload the site and enjoy the distraction free reading in Google Chrome Browser. If you want to add more sites in the image blocking list then follow the same steps again.
Check More:
- How to Remove an App Access from Google Drive?
- Run Whatsapp on PC With Google Chrome.
- Google Chrome Offline installer.
- How to Enable-Disable 2-Step Verification Security on your Google Account.
How to Remove a Website from Image blocking list?
It is very quick and easy because you will have to follow same steps as you did above. Just go to Settings ⇒ Advanced ⇒ Site Settings ⇒ Images. And in the Images you will have to click on the 3 dot menu which will be available at right of the blocked domain. After clicking on the dotted menu, choose on the Remove option from the appeared menu.
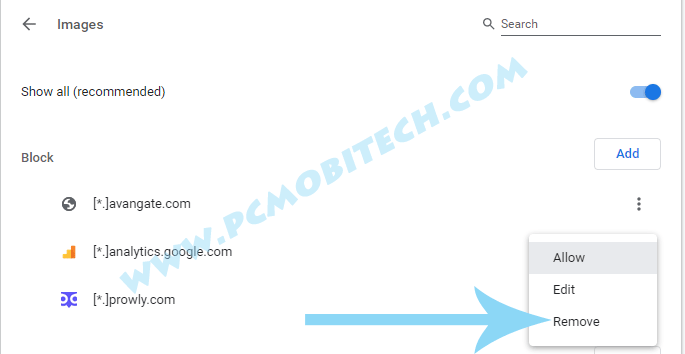
After that reload the Chrome Browser and all the images will again start showing. If you’re picture lover then you should not need to turn off images in Google Chrome Browser. However after disabling images on the site, the site will load much faster because image blocking cut the site data load upto 60-70%, so you can do what is best for you.