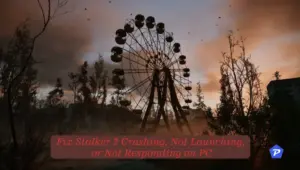The 2-step Security enables an extra security layer of protection on your Google Account. If the 2-Step Verification Security is enabled on your Account and when you will enter the Password then after a Verification code will be sent to your registered mobile number via Text Message or Voice Call. So no one will be able to login into your Google Account until both security steps will not be verified. So in this post, you’ll understand that how to enable or disable 2-Step Verification Security or dual factor security feature on your Google.
Once you enabled this two-step verification on your Google account then the security will also automatically apply to Gmail, Search Console, AdSense, Analytics, Chrome Store Contacts, Classroom, Cloud Print etc. So you’ll not need to worry about other Google services security when you enable the Google Account 2-step Security.
How to Enable 2-step security on Google Account
The Google all in one two way security feature can be enabled via these steps:
- First, go to the Account Security page click here to go. Now under the Password & Sign-in method, click on the 2-Step verification option.
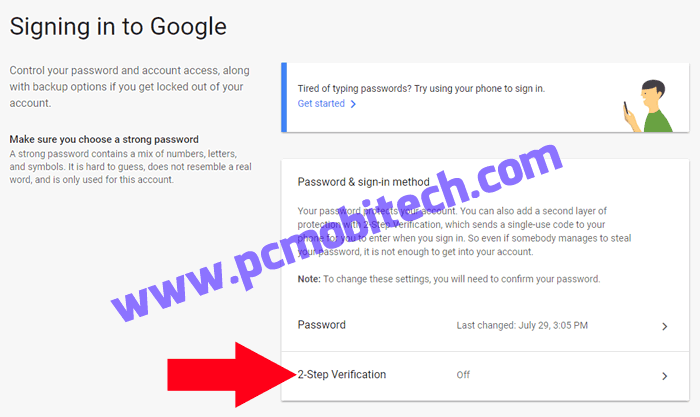
- Now Protect your account with 2-Step Verification will appear, here simply click on the GET STARTED button.
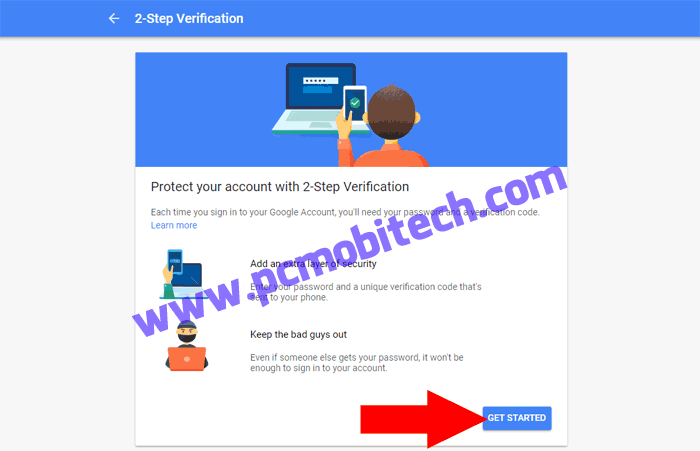
- On next page, you’ll need to verify your account with existing password method. So Simply enter your password into the box and click on the NEXT button.
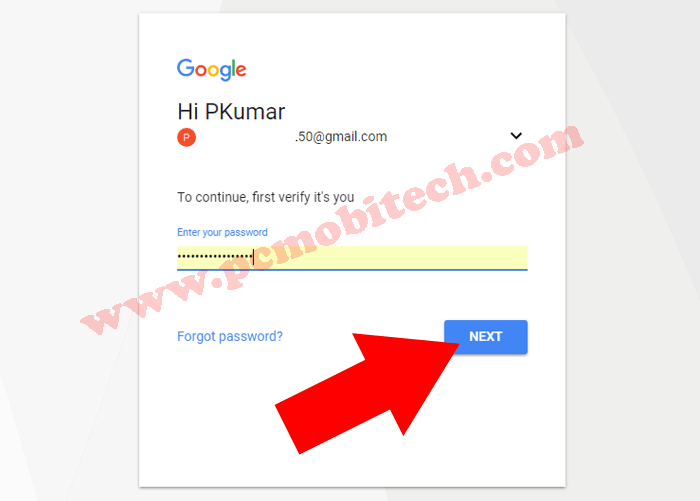
- Now Let’s set up your phone screen will appear. Here choose your country code from the drop-down menu and enter your working mobile number. Also don’t forget to choose How do you want to get codes? method. I prefer to set it as the Text message. After choosing click on the Next button.
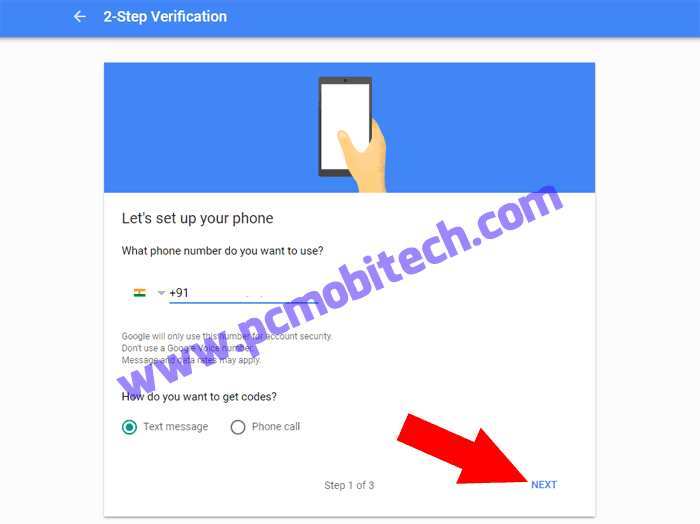
- After clicking on the NEXT, you will get a text message with 6-digits Google Verification code, check your mobile to see this code and then enter it in the Enter the code box. Click on the NEXT button to continue.
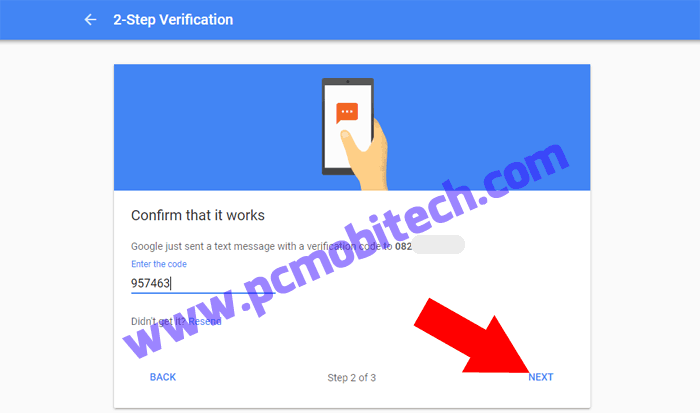
- If you entered the correct verification code, It worked! Turn on 2-Step Verification? page will appear, Now click on the TURN ON button to enabled 2-Step Verification on your Google Account.
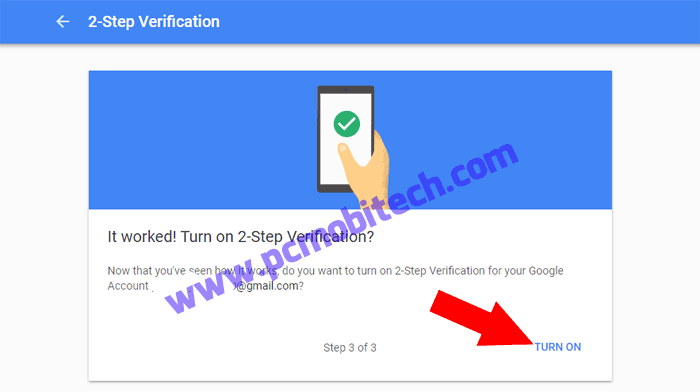
Now the Two Step verification security has been successfully enabled for your Google Account, but this will sign out all the existing devices that you have signed in before. So you’ll need to re-verify 2 step verification your all devices again.
Must See: How to secure Last Password account & all password.
Things to do after enabling 2-Step Security:
You can do following things to make more secure your Google Account:
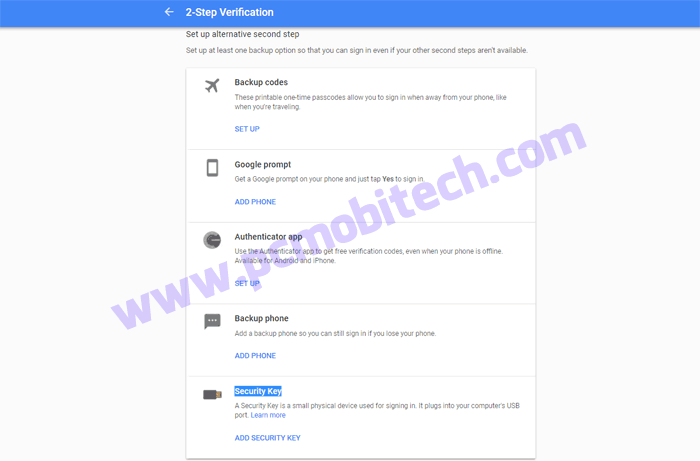
Generate backup codes
This is a very first step that you’ll need follow. These Backup Codes will help you to recover your Google account when your phone is lost. So these backup codes can be entered in the place of the verification code to login into the Google Account.
Google Prompt
The Google prompt is a faster way of login into the account. With the Google Prompt, you can verify your Google account login credentials just tapping YES button. But for Google Prompt verification you’ll need a working data connection on your Android or iPhone Smartphone. Read more about How to enable Google Prompt on Google Account with or without 2-step security.
Authenticator app
This is another second-factor authentication option available, So instead of using text message, you can setup Google Authenticator app on your Android or iOS-based devices. So After entering the password, you’ll need to verify Google Authenticator generated code on Google account login page. The Google Authenticator app has an ability to generate verification codes online and also even when your phone is offline. So you’ll not need to worry if the network or data connection is not available on your Phone then also the codes can be verified without the interruption.
Backup phone
You can enter another mobile number as a backup phone. The Backup Phone number will help you to login into Google account when you will lose first verification mobile number. So you can add a backup phone number to make more secure your Google account.
Security Key
It is another a very secure two step authentication option, After entering the password you’ll need to insert a security key into your Computers USB port to login into Google Account. But for this, you’ll need a compatible FIDO U2F Security Key drive. Learn more about this Click here.
Also See: 8 ways to recover forgotten Google Account Password
How to disabled 2-Step Verification on Google account.
After enabling 2-Step verification, no body will want to disable the security feature, until for specific reason. So if you’re really want to disable this then you’ll need to go to the 2-Step Verification settings Click here to go. Now in the 2-Step Verification Settings click on the top TURN OFF button to disable this feature from your account.
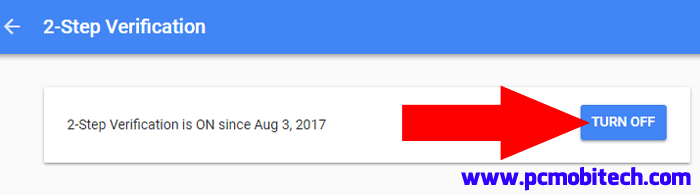
A small “Turn off 2-Step Verification?” confirmation screen will appear, click on TURN OFF button and the Two Factor authentication will be disabled for your Google Account.
When you purchase through links on our site, we may earn an affiliate commission. Read our Affiliate Policy.