In my previous post, I explained how to download the Windows 10 Enterprise version offline. In this post, I will guide you on how to download the ISO image file for Windows 10 Home, Home N, Home Single Language, Pro, Pro N in both 32-bit (x86) and 64-bit (x64) versions.
To download the free ISO image file for Windows 10 (Home, Home N, Home Single Language, Pro, Pro N), you first need to download the “Media Creation Tool” from the Official Microsoft website. This tool will help you create a bootable USB drive or DVD with the Windows 10 installation files, or download the ISO file directly onto your computer.
What is “Media Creation Tool”?
Media creation tool designed by Microsoft is a program that helps you get your Windows 7, 8, 8.1 can upgrade directly to Windows 10. When you upgrade to Windows 10 with the help of Media Creation tool then Windows will not ask any activation key during the installation. If you do not want to upgrade directly to Windows 10, Simply make a bootable USB drive / Pendrive / flash drive or also can download ISO image file with the help of Media Creation Tool.
How to Download Media Creation Tool ?
Go to Microsoft’s official media creation tools download page. >>Click Here to go<<
You will land on the Download Windows 10 Page, but for Windows 10, you will have to first download the Media Creation Tool. Click on the “Download tool now” button.
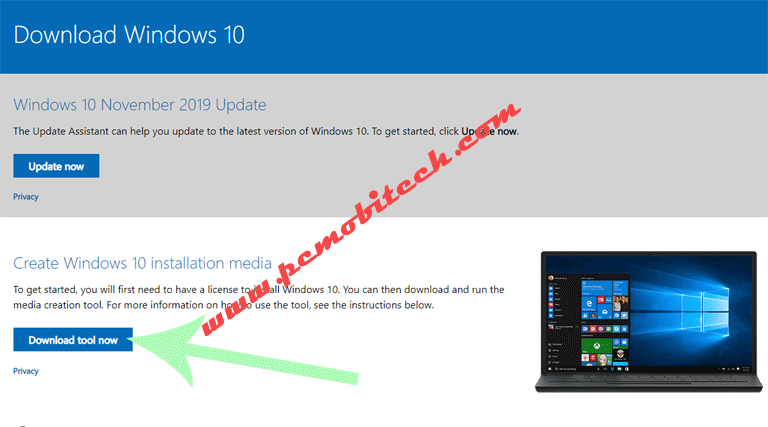
A Save File dialog box appears. Click on the Save File button. Now, your Media Creation Tool will begin downloading.
After downloading, copy it from the download folder to the desktop. Right-click with the mouse on the Media Creation tool and select the Run As Administrator option from the context menu.
If the User Account Control dialog box appears, click Yes to verify.
Also See
- Download Windows-10 Enterprise Full version Offline ISO file
- How to create a windows 10 bootable pendrive/Flash Drive/Usb drive
To download Windows 10, follow the instructions below
Windows 10 setup starts at the first screen. Accept the “MICROSOFT SOFTWARE LICENSE TERMS” by clicking on the Accept button.
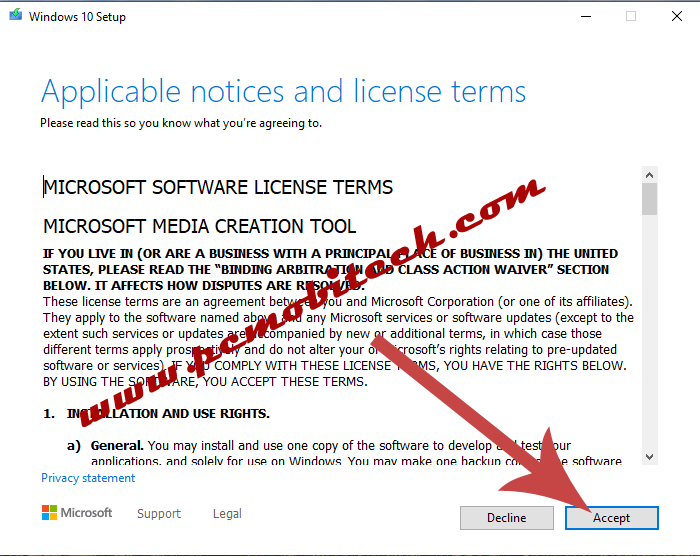
On the “What Do You Want To Do?” screen, select the “Create an installation media (USB flash drive, DVD, or ISO file) for another PC” option radio button and click on the Next button.
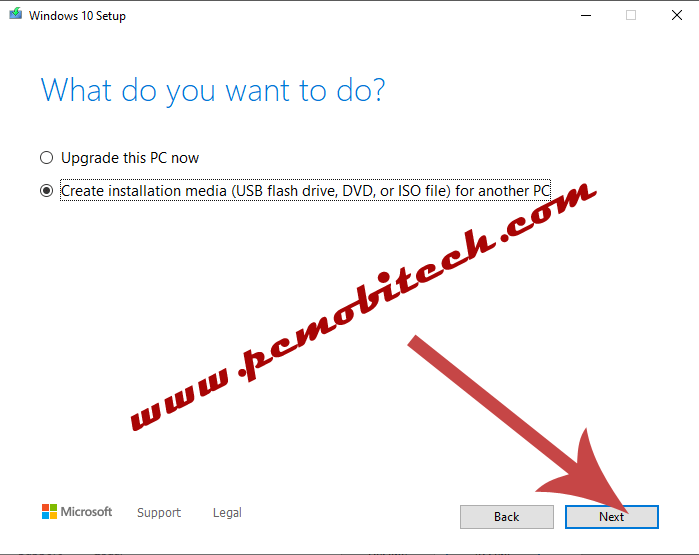
On the next screen, select the language, edition, and architecture.
- Language: Select the language in which you want to download Windows 10. Mostly, English (United States) is preferred and is set by default.
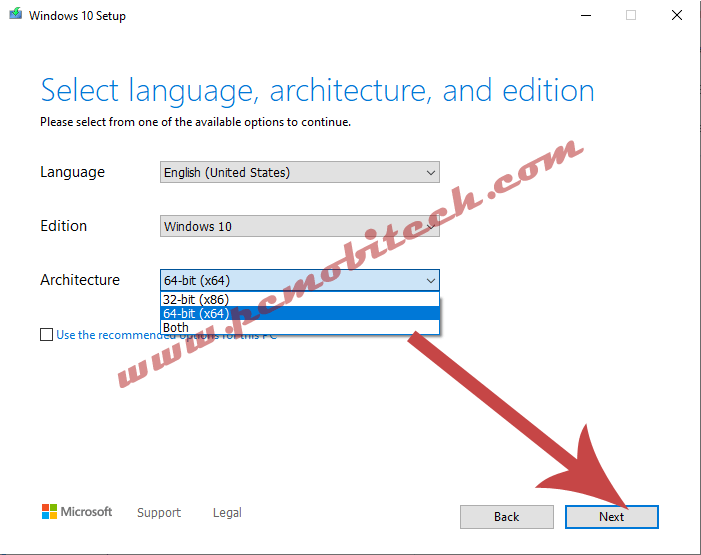
- Edition: Windows 10.
- Architecture: In this option, select 32-bit or 64-bit, or both (32-bit and 64-bit) versions. Keep in mind that for a PC to run 64-bit Windows, it requires a minimum of 2 GB of RAM. The 64-bit version will work well with at least 4 GB of RAM. After selecting the correct version of Windows, click Next.
On the next screen, select the radio button for the “ISO file” and then click “Next” to proceed.
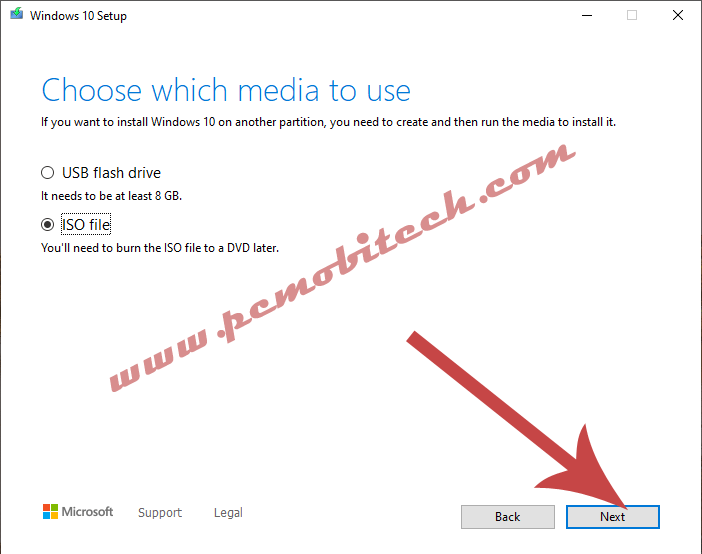
As soon as you click on Next, the save file dialog box will appear. Here, you can change the name of Windows 10 for your convenience. Select your location where you want to store your ISO File. Click the Save button to save the file.
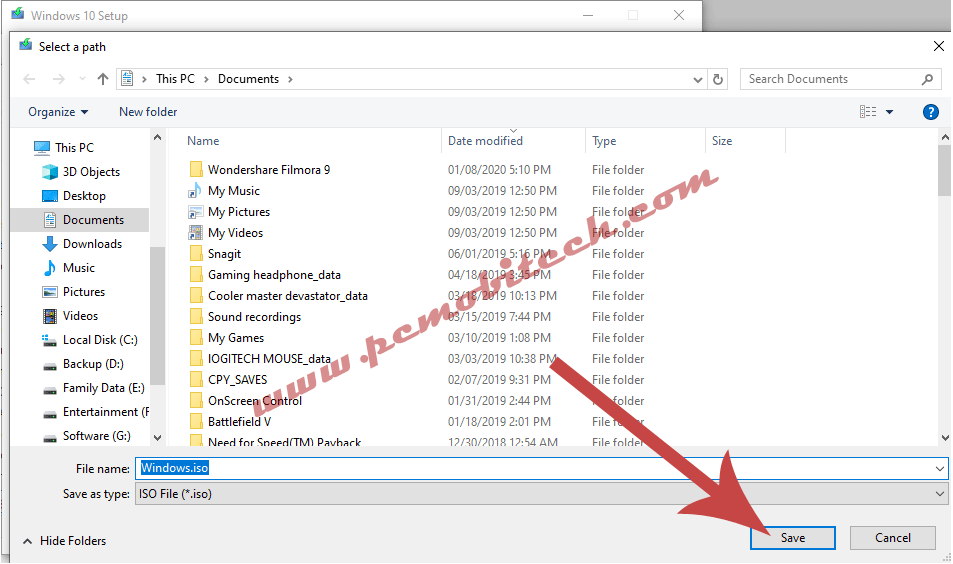
Note: A minimum of 4GB disk space is required to save the ISO File.
The download of Windows 10 has now started. The time it takes to download depends on your Internet speed.
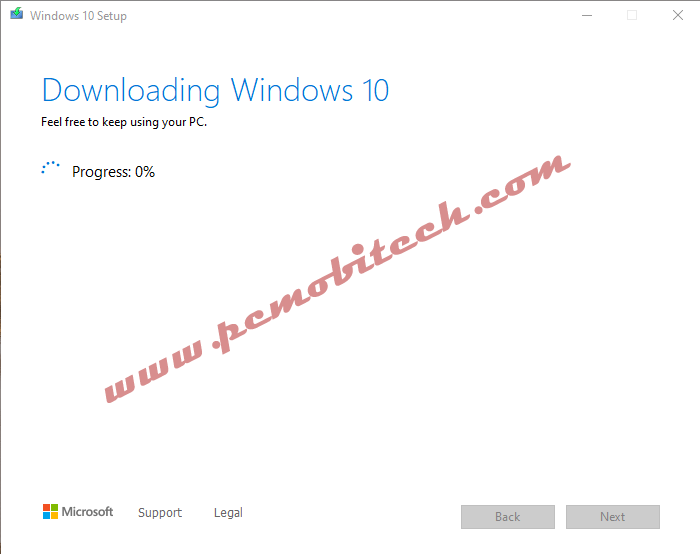
If you encounter any problems or have suggestions, please write them in the comments box.
Note: After downloading and installing Windows 10, when you activate it using any license (Home or Pro), the version name will automatically change to Home or Pro.
When you purchase through links on our site, we may earn an affiliate commission. Read our Affiliate Policy.

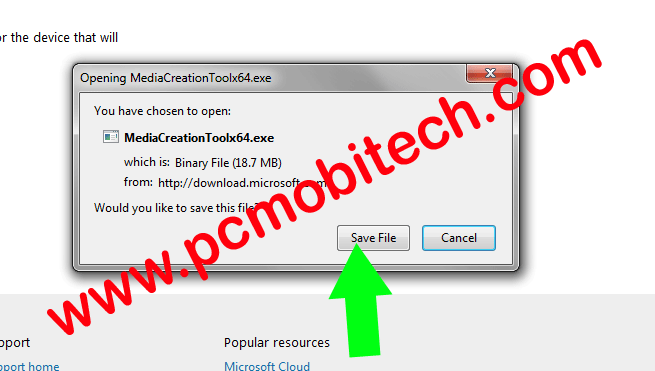
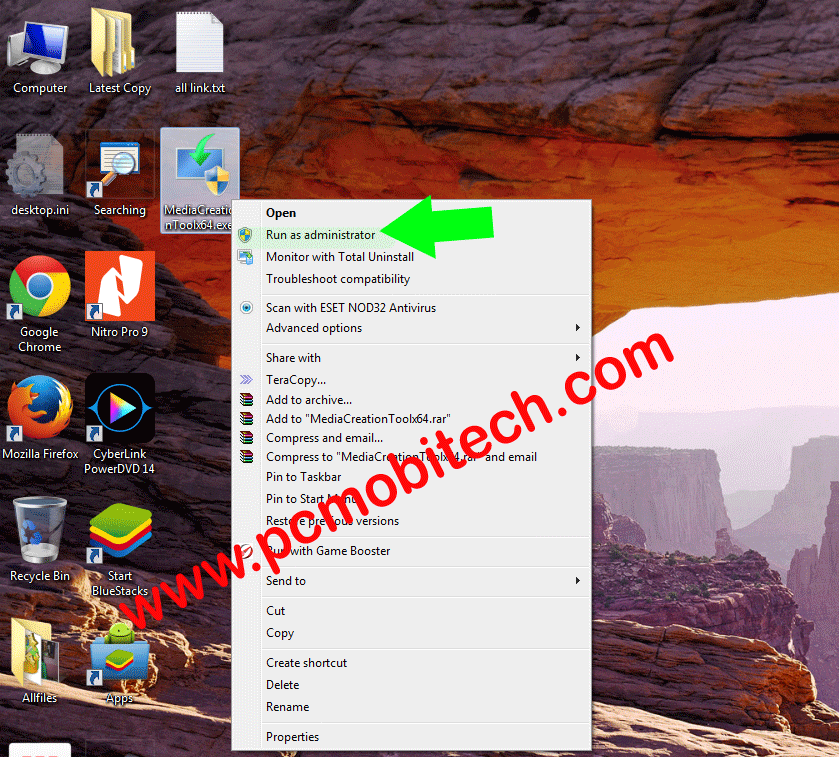

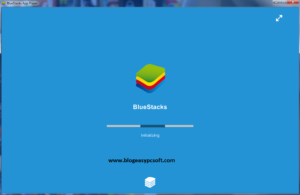


The WINDOWS 10 SETUP / MEDIA CREATION TOOL … no longer gives you and “OPTION” for … “Home” or “PRO”. It does give option for … “32 bit” or “64 bit”.
You need to update your website instead of giving false information / OUTDATED INFORMATION out.
Thank You…
You really posted informative thing but can you tell me, ‘Windows 10 that I will download using this tool containing Cortana’?