When we transfer files including Videos, Audios, and photos etc. between the Windows 10, 8.1 8, 7 and Vista based Computer-Laptop and the Smartphone, we only use the data cable. That’s because it is a much faster and easier way to transfer the files from Computer-Laptop to other devices and from the Device to Windows Computer-Laptop.
But do you know that you can also use your PC-Laptop and Smartphone Bluetooth to do same data transfer work? If no, So today in this post I will show you how you can transfer files Using your Computer-Laptop Bluetooth Send-receive file option.
In my previous post, I had already explained about how you can Share Android Smartphone Internet to PC-Laptop via Bluetooth. And the file transferring process is also similar to sharing the Internet via Bluetooth.
Must See:
- Share or files from one device to another without WIFI and Bluetooth.
- Howto Share Mobile Internet to PC-Laptop without WiFi Hotspot.
Pair PC/Laptop/other devices with the Smartphone.
Before starting the file transfer you will need to pair Windows based Computer/Laptop with Smartphone. So for this turned on Bluetooth feature on both devices. After enabling Bluetooth on both devices follow the simple steps:
- Click on Bluetooth icon on your PC/Laptop from the notification area. And choose “Open Settings” option. You will see Bluetooth Settings options. Now Tick the check box: “Allow Bluetooth devices to find this PC” and click on the “OK” button.
![]()
- Now open your Smartphone or other devices, go to Bluetooth settings and Scan the Available Devices, Don’t forget to turn on Bluetooth. Once the PC/Laptop device appears in the Available Devices then tap on this to join the network.
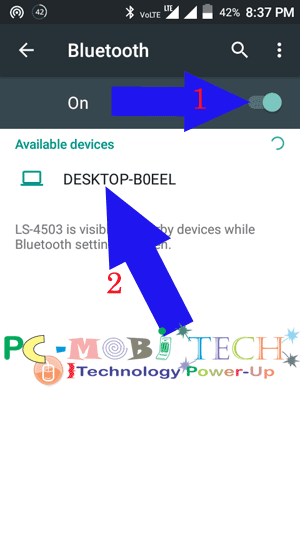
- As soon as you tap on device name, A Bluetooth pairing request will appear on both devices (Smartphone and PC/Laptop) with the same pairing code.
- In the Smartphone, Tap on “Pair” or “OK” option (depends on the different device functionality).
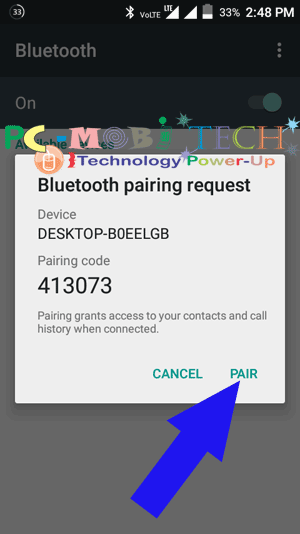
- And at the same time on the Windows PC/Laptop quickly click on the Add a device notification. Otherwise, notification will be hidden in few seconds. So click on the notification immediately.
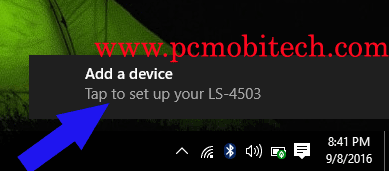
- And you will see “Compare the passcodes” dialog box on Windows PC/Laptop. Click on “Yes” button to pair the device.
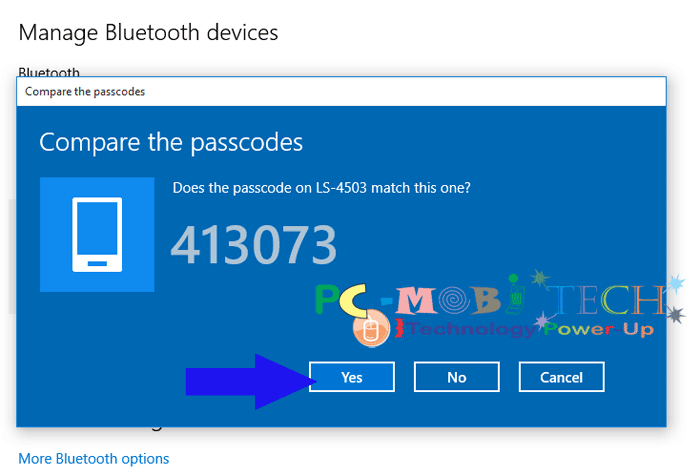
Also Check:
- Send-receive files from one device to another if the friend is not near to you.
- Connection Problem: SHAREit, Xender, Zapya file sharing.
Send Files from PC/Laptop to other devices
If you have successfully paired both devices, you can start sending or receiving the files. And Now I’m telling the process how to Send a File from Windows based Computer/Laptop to Android Smartphone.
- Click on the Bluetooth icon from Notification icon area. And a menu appears, choose the “Send a File” option.
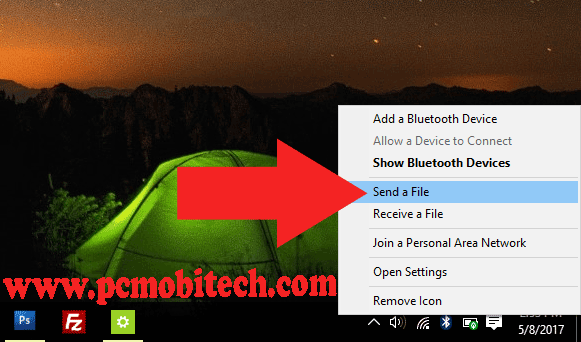
- Bluetooth File Transfer dialog box will appear. Here choose your main device with which you have paired your PC/Laptop and click on the “Next” button.
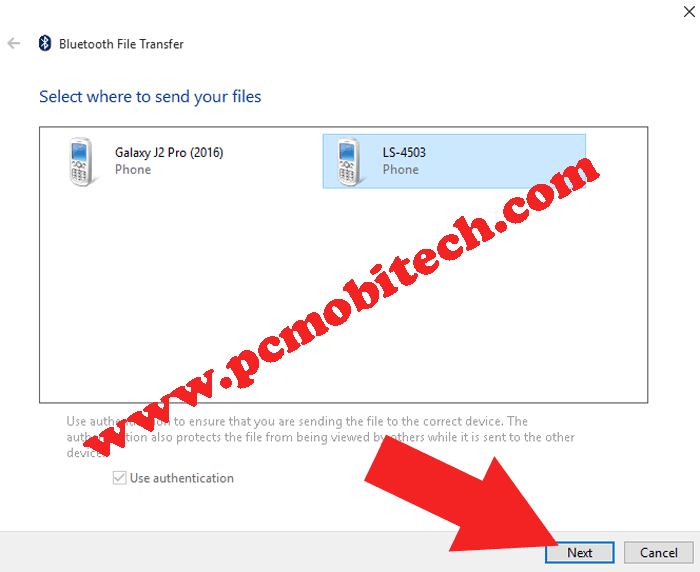
- On next, click on the Browse button and select the file from the file browser. After the file selection, clicks on “Next” button.
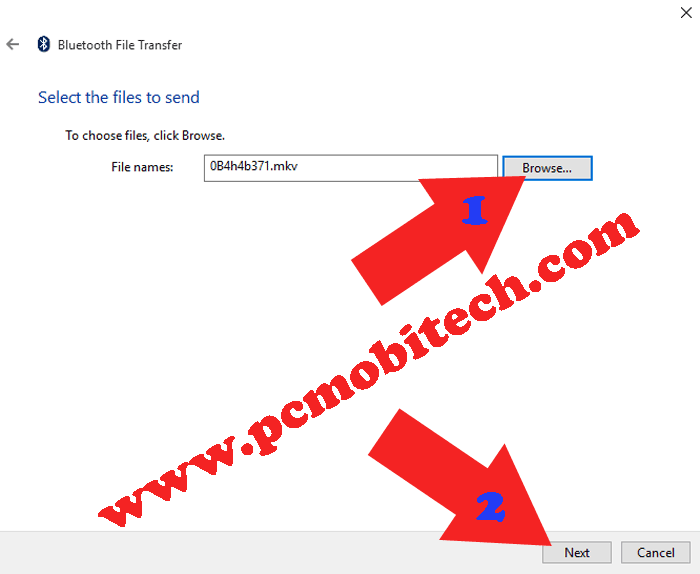
- After that, you’ll see a notification on your Smartphone to receive the tap on OK.
Receive files on Windows PC-Laptop from Smartphone and other devices.
File receiving process is little a bit different from Send file. To receive a file on Windows PC/Laptop follows the steps below:
- Click on Bluetooth icon and choose to Receive a File option from the menu.
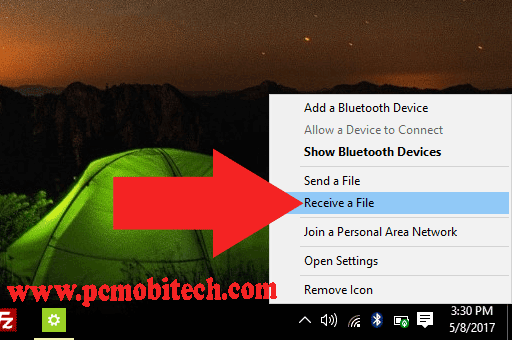
- Bluetooth File Transfer: waiting for a connection dialog box will appear. This dialog box will need to receive the file so don’t close this page and leave as it is.
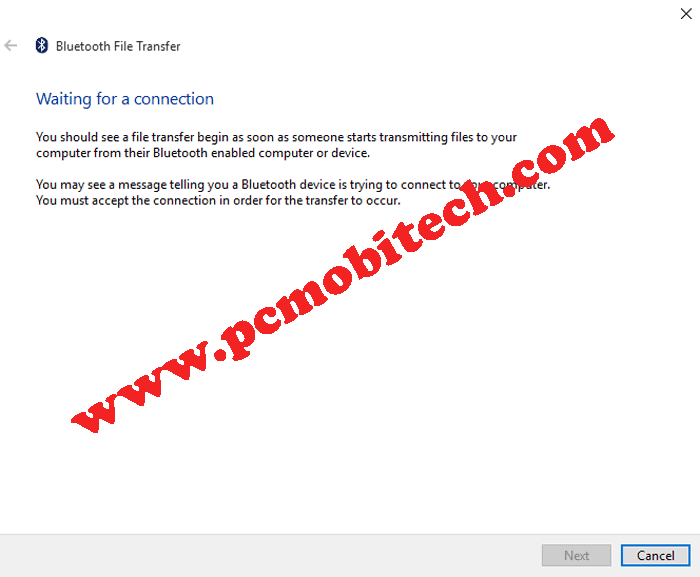
- Now open your Smartphone or other devices. Browse the files using the File browser, select one or multiple files and click on SHARE option. Share Via menu will appear to choose option Bluetooth. And after that select the paired Computer/Laptop from the Available devices list.
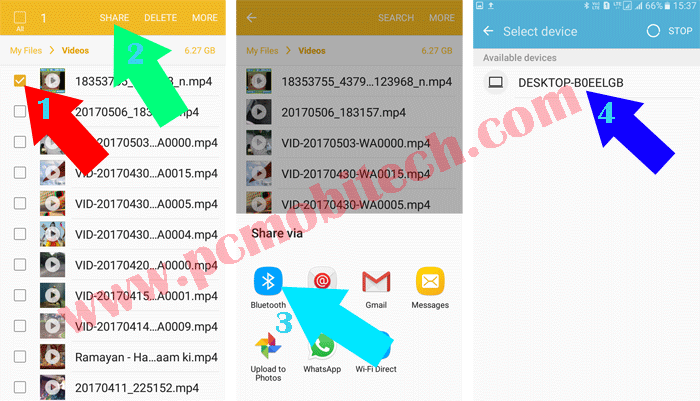
- Now File receiving process on PC/Laptop will be started automatically, wait until all the files are not received.
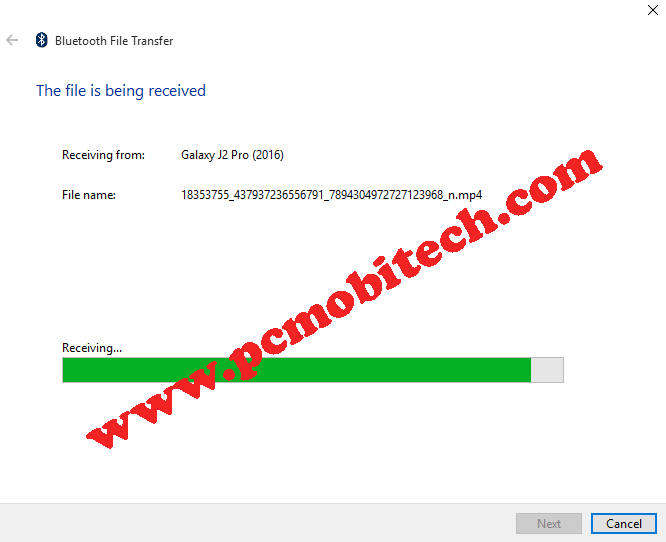
- When the file transferring process is completed. Save the received file dialog box will appear, click on browse button to save the file at the different location, Otherwise, it will be saved into default Document folder. After choosing location click on Finish button.
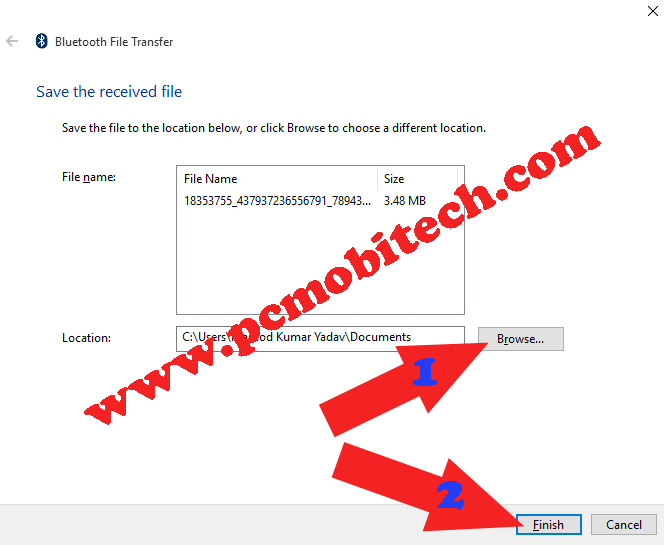
I have described the best method and simple steps to transfer files using the Send & Receive files option from Windows PC/Laptop to Smartphone and other devices and from Smartphone to PC/Laptop. In case If you have any question related to the post let me know.
Also See:
- WhatsApp: Share Messages, Videos, Audios (File) to Multiple contacts at one.
- Share Android Smartphone Internet to PC-Laptop via Bluetooth.
When you purchase through links on our site, we may earn an affiliate commission. Read our Affiliate Policy.




