Sharing Internet from one device to another is very easy via WiFi and WiFi tethering. WiFi can share your smartphone’s internet at speeds of up to 250Mbps, but it only works when WiFi is available on both devices. Sometimes, WiFi doesn’t connect despite being available on both devices. In this situation, you can try the “Bluetooth Tethering” feature of your Android smartphone (mobile). Sharing internet data via Bluetooth is not as fast as through WiFi, but 25Mbps is sufficient when your WiFi connection doesn’t work due to driver errors. Additionally, sharing the internet via Bluetooth is not as simple as WiFi sharing, but I’ll guide you step by step on how to share your smartphone’s internet via Bluetooth tethering to PC/Laptop/other devices.
Pairing Smartphone with the PC/Laptop/Other Devices:
Before starting to share the internet, you need to pair your smartphone with the desktop PC/laptop. Turn on Bluetooth on both devices. After enabling Bluetooth, right-click on the Bluetooth icon in the notification area and choose the “Add a Bluetooth device” option. You will see the “Manage Bluetooth devices” or a similar window. Don’t close the screen; stay on the window until both devices are connected.
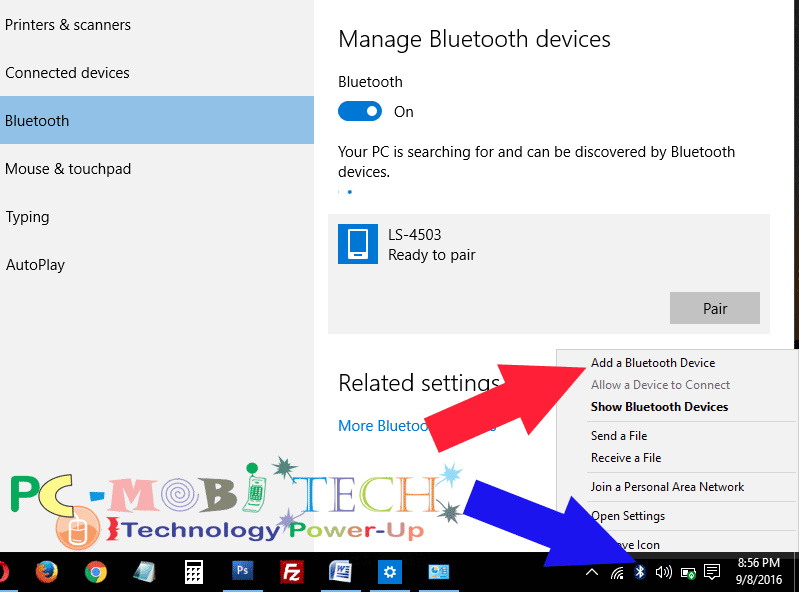
Now, on your smartphone, scan your PC/laptop via smartphone Bluetooth. Once the scan is completed, you will see your device’s name on your smartphone’s Bluetooth list. Pair both devices by tapping on the device simultaneously.
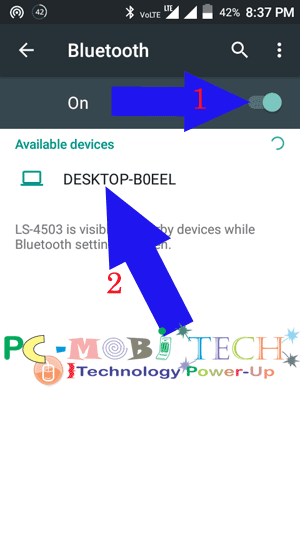
When you tap on your PC/laptop/other devices in the available device list, you will receive a Bluetooth pairing request on both devices (smartphone and PC/laptop) with the same pairing code. Follow the process to pair both devices:
- In the Android smartphone, tap on “Pair.”
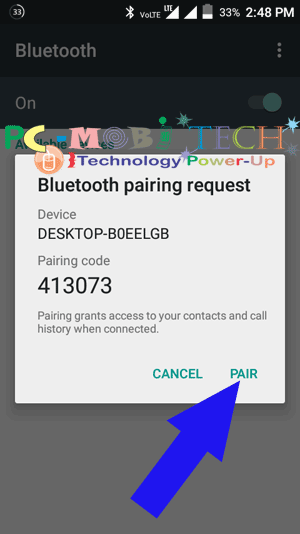
- In Windows 10 PC/laptop, on the “Add a device” notification, tap on the notification immediately.
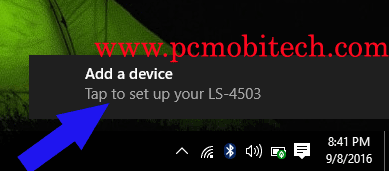
- You will see a “Compare the passcodes” message in Windows 10. Click on “Yes” to pair the devices.
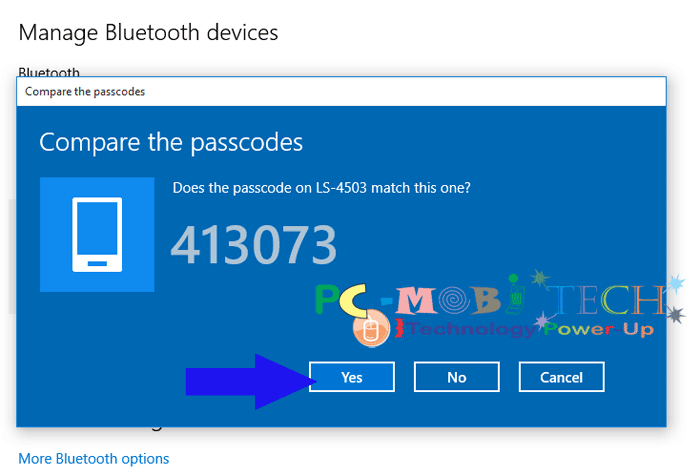
Note: Pair both devices as soon as possible; otherwise, the devices will not connect, and you’ll get an error.
Must-See:
- How to share Android Smartphone Internet without WiFi.
- Disable internet access to all android apps & save 3G Data Usage
- 5G vs 4G vs 3G & What Is the Difference Between 5G, 4G, AND 3G?
- What Does WiFi Stand For? (What is WiFi?)
After successful pairing, your device will be automatically added to the paired devices list. Sometimes, you may need to allow the DUN (Dial-Up Networking) request on your smartphone. If it asks to allow, a notification will appear in the notification bar. Tap on the notification, tick the “Always Allow” checkbox, and then tap OK to confirm.
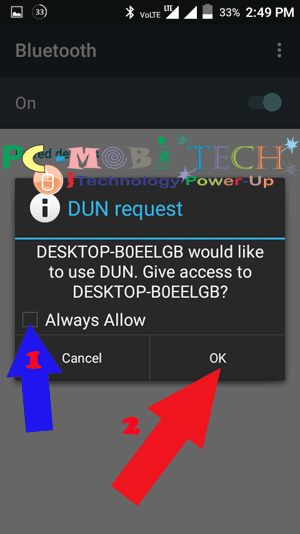
Share Smartphone Internet via Bluetooth Tethering:
Now you can share your smartphone’s Bluetooth. To share your Android mobile internet, go to Smartphone Settings >> More >> Tethering & portable hotspot >> Tap on the Bluetooth tethering toggle or checkbox, depending on your Android version.
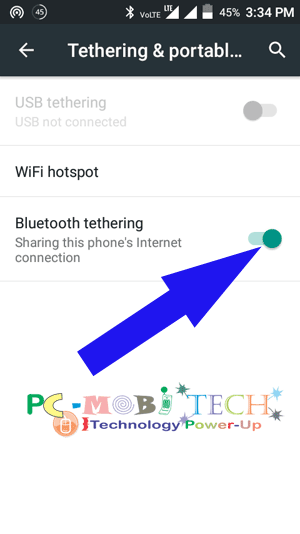
Join a Personal Area Network:
After enabling “Bluetooth tethering” on your Android smartphone, you can access this shared internet data on your device by “joining a Personal Area Network”. Follow the steps below to connect your device to your smartphone:
- Right-click on the Bluetooth icon in the notification area and choose “Join a Personal Area Network.”
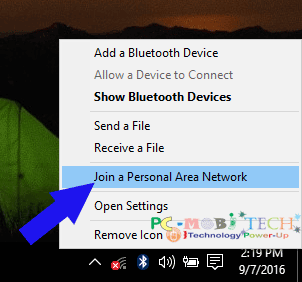
- Now, in Devices and Printers, you’ll see your paired device. Right-click on your paired device and choose “Connect using > Access point” option.
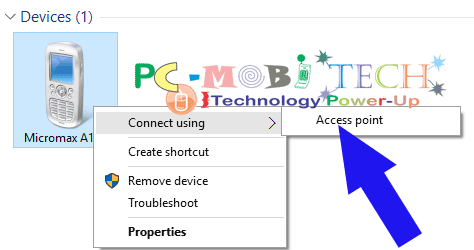
Now, you have successfully joined your PC/laptop/other devices to your Android smartphone and can start sharing the internet via Bluetooth tethering. Don’t forget to enable mobile data on your Android smartphone.
When you purchase through links on our site, we may earn an affiliate commission. Read our Affiliate Policy.



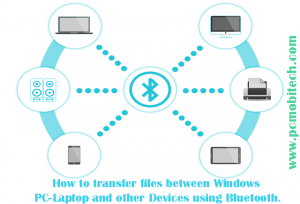

hey thanks pramod
this worked for me
thanks a lot. god bless you 🙂
This didn’t work for me. I have a brand new HP Spectre X360 and there is no Connect using>access point option. There is a Connect using>Direct connection option so I clicked on that. But I still don’t have Internet.
Did you follow above process and verify your Smartphone with your HP Spectre X360.