FileZilla Client is a free and simple solution for webmasters. It supports FTP, FTPS (SSL Secured FTP), and SFTP connections over the internet, allowing easy connection of a PC to CPanel or FTP accounts. With FileZilla Client software, you can download and upload large files without any interruption. In case of a file transfer interruption, the unique file Resume feature allows for easy resumption.
If you encounter issues with the file resuming function and are unsure how to resume a file download or upload, here is a guide on how to do it in FileZilla Client software.
Resume File Transfer in FileZilla Client?
Sometimes, file transfers are interrupted due to internet failures. If a file transfer fails, the file will be moved to the “Failed transfers” tab.
- To resume a failed transfer, click on Failed transfers tab. Right-click on the file and choose the “Reset and requeue selected files” option from the context menu.
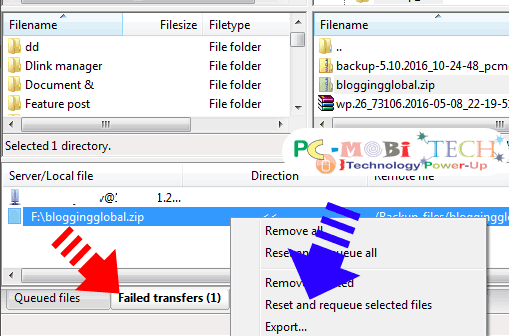
- The failed transfer will now be moved to the “Queued files” tab. Click on the “Queued files” tab, right-click on the file, and choose the “Process Queue” option from the context menu.
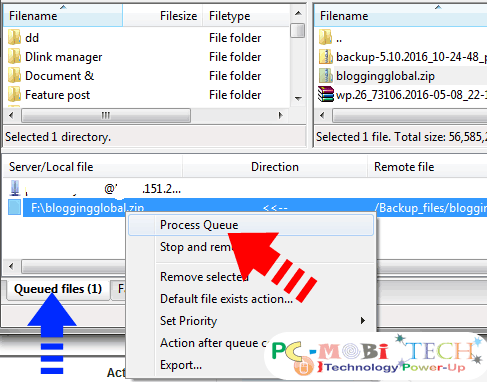
- FileZilla will re-authenticate the connection with your specified account. Once authenticated, a dialog box titled “Target file already exists” will appear. Select the “Resume” radio button and click “OK” to verify.
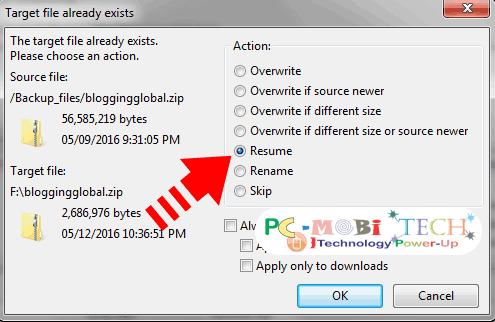
- Now, your download or upload will restart from the same point.
Also See:
- 5 Ways to protect Windows 10, files, Folder, Drive.
- How to Get Gmail account emails directly to Windows 10 mail app.
- How to change username and password in Windows 10
Resume The File Transfer After Restarting The FileZilla:
- Sometimes, we need to stop or close FileZilla for various reasons, and if a file download is still in progress, you can pause the download and resume it later. To pause the download, simply click on the Close (X) button and click “Yes” to verify stopping the download.
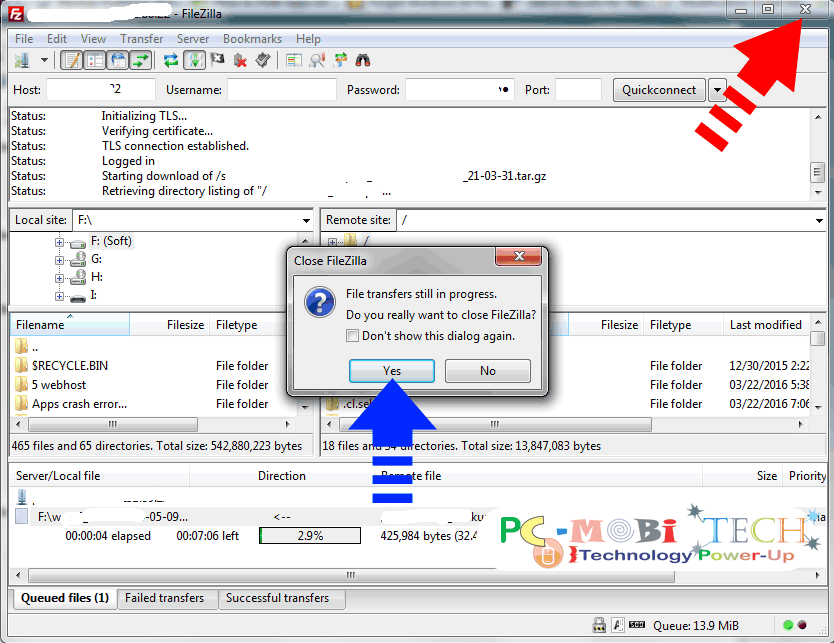
- When you restart the FileZilla Client, you will notice that the file is still available in the Queued files tab. To resume the file, connect your PC to the CPanel/FTP/FTPS/SFTP account. After the connection, right-click on the file and choose the “Process Queue” option. A “Target file already exists” dialog box will appear. Select the “Resume” radio button and click “OK” to verify. Your file will start at the same point where you had paused the download.
Note:
- Now, FileZilla also supports a direct broken download/upload resume system. Hence, if the file download or upload is interrupted, you’ll only need to right-click on the source file and choose the “Download” or “Upload” option from the menu. If the download or upload folder contains a previously downloaded file part, the “Target file already exists” dialog box will appear. You can select the “Resume Action” radio button and click on the “OK” button to resume the download/upload file.
If you have found this information helpful, please consider sharing it with others.
When you purchase through links on our site, we may earn an affiliate commission. Read our Affiliate Policy.




