When you login to your Google Account then you are needed to enter Password and verify the code (if the 2-Step Security is enabled), But entering a password & code verification on each login gives some extra stress to your mind and also takes more and more time. To reduce this stress and for faster login Google started the Google prompt service for all accounts.
The Google Prompt (Google Sends) is a device based login service, It replaces Google Password 0r Code verification with Simple push notification login service. If the Google Prompt is enabled on your account then a prompt notification will be sent on Android or iOS-based device which you have signed in with same Google account (Gmail ID). Before start using you’ll need to authenticate Google Prompt on your Android or iPhone.
But Google Prompt feature can be used for two different modules: one is login without Password and second is for 2-Step Verification Security. Both modules are different from each other but working method is same. So here I’m sharing step by step guide to enable – disable Google Prompt for Login without password & for 2-Step verification and full using information.
Quick Links
1: Enable Google Prompt for login without password
If you don’t want to enter your password again and again then first you’ll need to sign in to account on an Android or iOS-based device with same Google account that you’re using on Computer or Laptop. And also you’ll need to enable Password or Pattern protection on the Android or iOS device which will be used for Google account security for first time verification only, means when you setup Google Prompt with a new device then first time for security purpose it verifies two or more methods eg: Password or Pattern lock, number match selection etc then after the verification you’ll only need to tap on Yes button for login. After setup Google account on your device, enable Google Prompt “Login without Password” using following easy steps:
- Go to Google Account Security Page Click here to Go. Login to your account using Password. And after login you’ll see Sign-in & security page, scroll the page down and click on the Get started > link, as shown in below image:
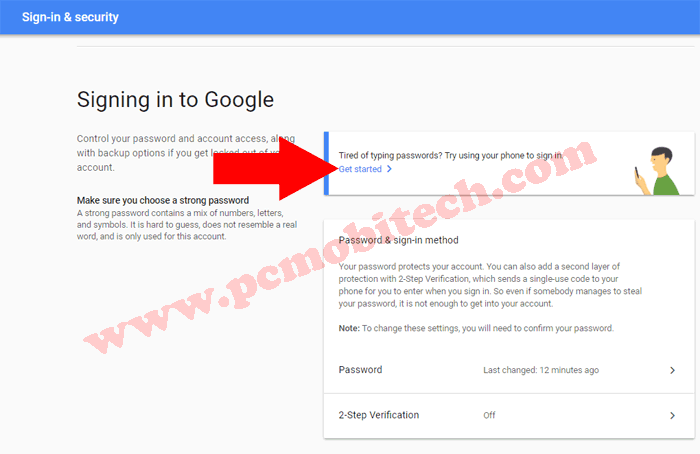
- On Next you’ll see Use your phone to sign in page. Here click on the SET IT UP button.
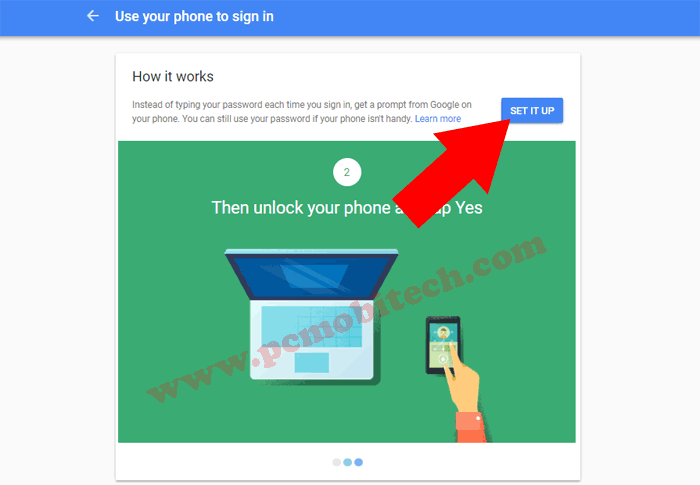
- Now Google will want to confirm your Google Account password. Enter the correct password and click on the NEXT button.
- On Next, What you need page will appear. Here you’ll see those devices that you have signed in with same Google account and also screen lock method, which you have enabled it on your device. If you have done both works then do these first. After choosing correct device click on the NEXT button.
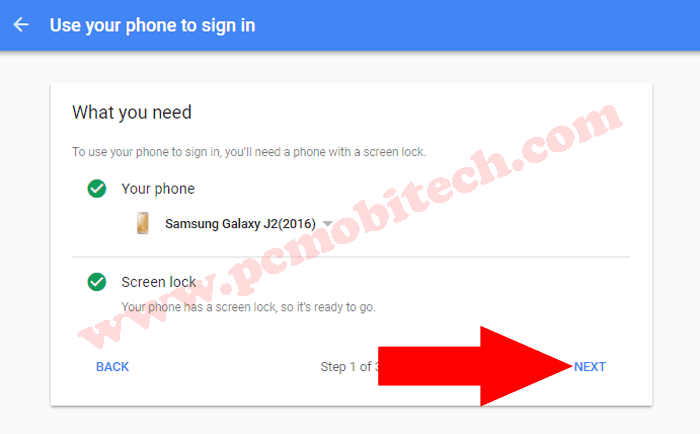
- On Next page enter your Gmail ID and click on NEXT button to continue setup.
- Now open your Android or iPhone device, And you’ll see a prompt message on the screen, So tap on Yes button to continue Google Prompt Setup.
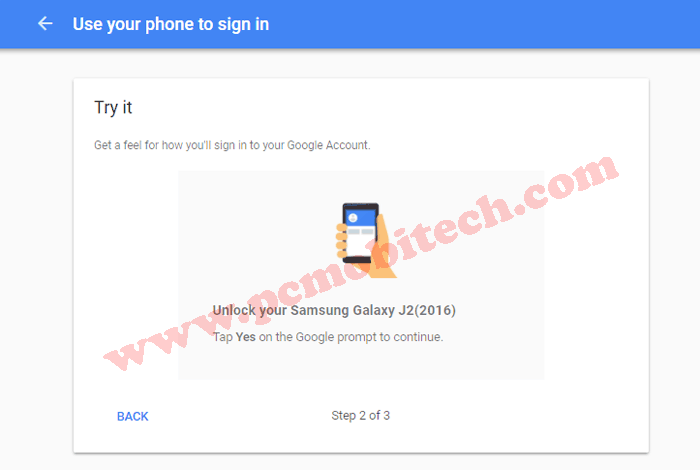
- And as soon as you’ll tap on the Yes button, “It worked! Turn it on?” screen will appear on your Computer or Laptop. So Just one step go ahead. Click on the TURN ON button.
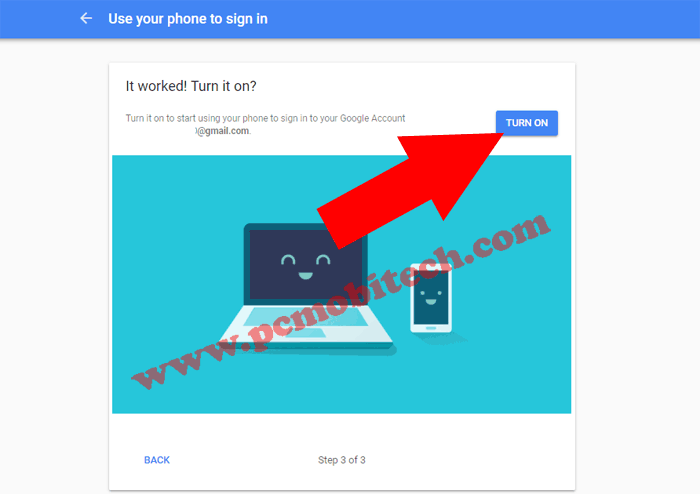
- The Google Prompt setup has been completed successfully. Now when you will want to login then as soon as you choose the account on your computer it will prompt a message on the selected device. And after clicking on Yes button you’ll login automatically to Google account.
Note:
- The method can be used only when you’re not using 2-step verification on your Google Account otherwise read the method below for using Google Prompt as a Two-Step Verification security.
- On Android or iPhone, you will need to sign-in with the same account for which you want to use Google Prompt and iPhone requires 5s and above version with Touch ID and the Google app.
- After enabling Google Prompt, If you’re login on a new computer or laptop then Google Prompt will require some additional verification methods (Prompt verification, Pattern lock verification, same number selection verification etc) on your Android or iPhone. But after first verification, the next time you’ll only need to tap on the Yes button to verify Google Prompt.
- A working data connection will have required receiving Google Prompt notification. If the Internet connection is not enabled on the Android or iPhone then Google will automatically show Password login page.
You May Also Like:
- How to remove unwanted app permission from Google account.
- How to use Google Maps offline on Android.
Login with Password if Google Prompt is enabled.
Incase you have not held the device in your hand or the Internet is not working then you can login with simple Password option, means Google Prompt doesn’t fully replace Password method but it helps to login faster than entering the password again and again. So when you don’t have the Phone near then click on the More ways to sign in option. And on next page click on the Enter your Password option and then you can login with Password.
2: Enabling Google Prompt with 2-step verification
In case you’re using 2-step verification security on your account. Then the above Google Prompt setup will be moved in the 2-Step Verification page. And also Google Prompt working method will also change. Because if you don’t use the 2-Step Security then you just need to tap on Yes button to sign in to Google account. But with 2-step Verification security feature, first, you’ll need to enter the password then after a popup screen will appear on your Google Prompt selected device. And after the pressing Yes button you can login without any code verification. So It will replace default Two-factor code verification method with Simple Two step notification verification method.
For using Google Prompt as Two-factor Authentication, You’ll need to go into the 2-Step Verification page, Click here to Go. After sign in, if the Google Prompt verification has not been enabled yet then Tired of typing verification codes? box will appear under the Your second step. Here Click on the ADD GOOGLE PROMPT link.
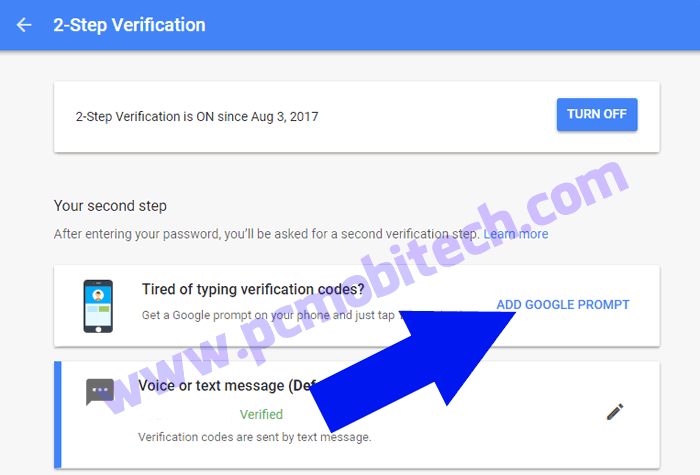
- Now Get a Google Prompt to sign in pop box will appear on the Computer Screen, Click on the GET STARTED button.
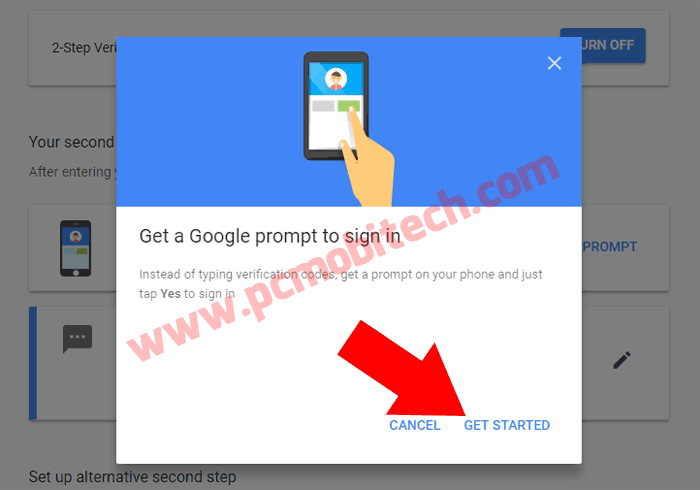
- On Next, if you have already signed in this Google account on a device then the device will appear here and also the phone must be enabled screen lock feature otherwise the setup can’t be completed. Therefore the green tick should be on both options. After that click on the NEXT button.
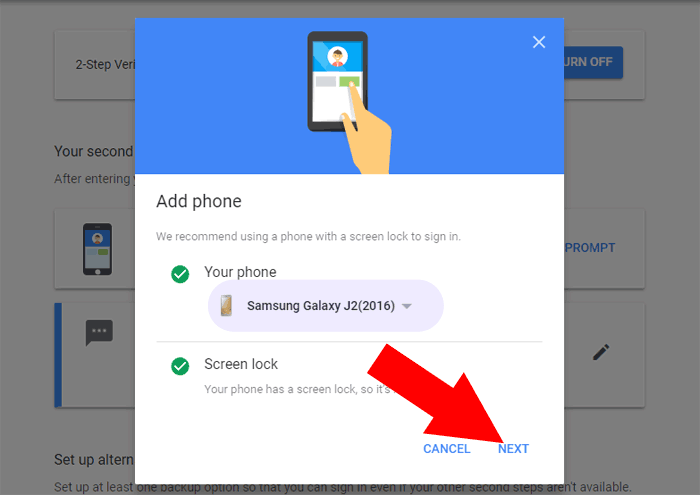
- Next, Try it box will appear and you’ll receive a popup notification your device, Open the phone and tap on YES button to verify. After taping the YES button, On the Computer Try it message will be changed with It worked message. Click on the DONE button to Finish the setup.

- Now the Google Prompt will be used as the Two Step verification security and you’ll feel a faster login experience than Google code verification method.
Note: Again after the Google Prompt activation if the Internet data is not enabled on your Android or iOS-based device then by default you’ll receive the Verification Code on your registered mobile number via Text Message or Voice call that you have selected before activation Google Prompt.
Disable Google Prompt login without password
As you can use Google Prompt for Single Sign-on or for Two Step security, also disabling function for those are different from each other:
Disable Google Prompt for Single SignOn feature:
Incase you don’t like the Google Prompt login feature then go to Google Account phone sign-in Page: Click here to Go. If it is enabled without 2-Step Security. Verify Prompt popup on mobile by clicking on YES button and once you’ll login, go to the page. After that on your PC click on the TURN OFF button and then a small Stop using your Phone to sign in? screen will appear for confirmation, click on the TURN OFF option.
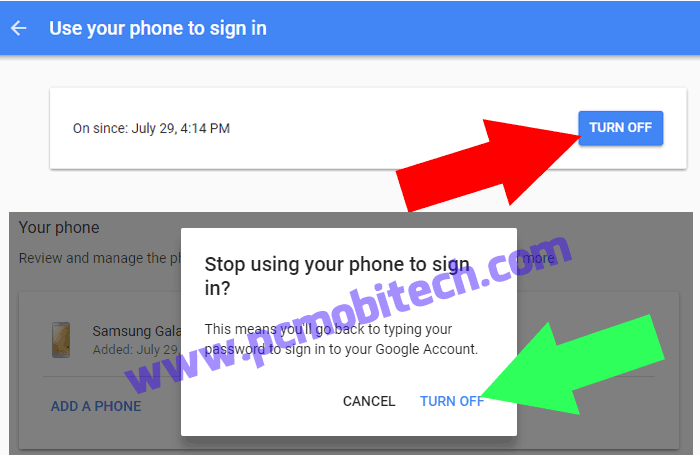
Disable Google Prompt from 2-Step Security:
And if Google prompt is being used as a two-factor authentication then you’ll need to go to the 2-Step Security Page: Click here to Go. On the 2-Step Verification page click on the Delete icon button of the Google Prompt (Default).
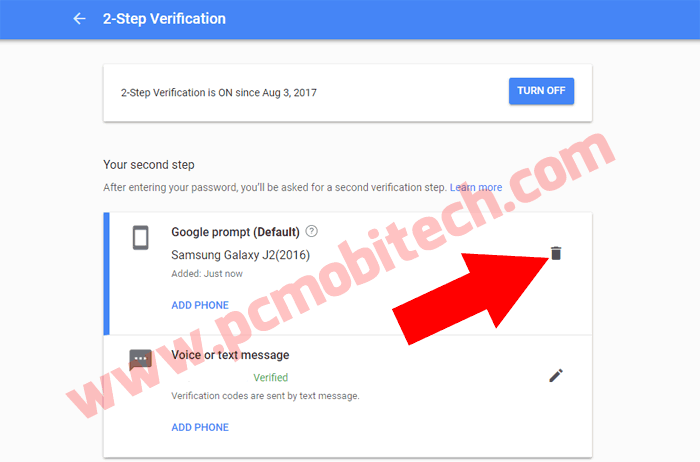
After this, a small verification box appears on the Computer screen then click on the OK button to Confirm the deletion. But after that, the Code verification method will be automatically enabled by default. And then always you’ll need to verify the Code which you’ll receive on your registered mobile number.
Now you have successfully disabled Google Prompt login without password option on your Google Account. When you need this option again then follow all above steps to enable Google Prompt again on your account.
When you purchase through links on our site, we may earn an affiliate commission. Read our Affiliate Policy.

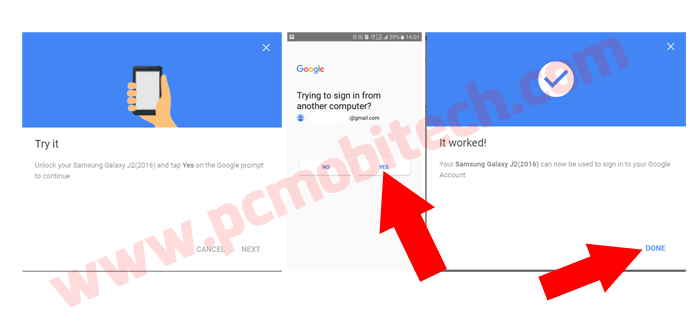
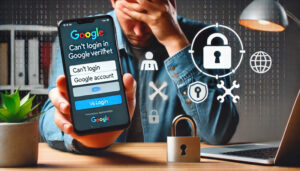

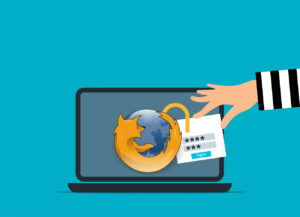

Great!!