Google introduced Google Spaces, a small group sharing and chatting app for Google users. It has both a web desktop and a mobile version. Anyone with a Google account can use the app to share links, photos, videos, thoughts, and stickers. Google Spaces is available for Android, iOS, and Desktop web versions. Today, I’ll guide you on how to download, install, and use Google Spaces on your smartphone.
How to Download & Install the App from the Official Store?
Go to the link provided below to download, and after the download, it will automatically install:
- Download & install Google Spaces app from Google Play Store: >>Click here to go<<
After downloading and installing the Google Spaces small sharing app, you’ll need to create or join a group for chatting, sharing links, videos, photos, and messages. First, create a group or join your friend’s group. If you want to join your friend’s group, simply ask them to send a Google Spaces group link to you. If you’re looking for how to create a new group and add friends in Spaces, read how to create a Google Spaces group:
Create a group in Google Spaces app:
Open the Spaces app on your smartphone. You’ll be automatically logged in with your Gmail ID account if already created. If you have multiple Gmail accounts, select your preferred account.
After login, you’ll see the main screen of Google Spaces. Here, you’ll also see the “+ Create a space” option. To make a Google Space Group, tap on “Create a space.”
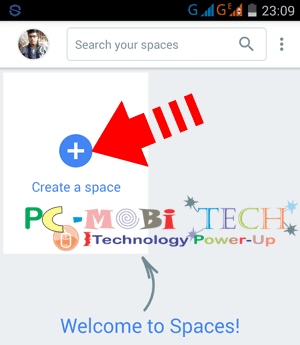
You’ve successfully created a group with the default name “Untitled space.” Now, change the default Untitled name:
Rename Group Name:
Open your Spaces Group on your smartphone and tap on the top right 3-dot menu. A menu will appear on the screen; tap on “Edit space name.”
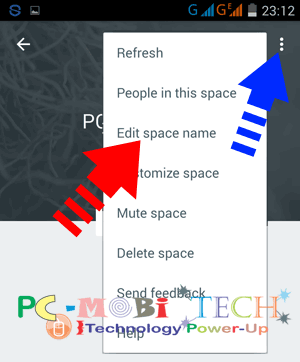
Clear and replace the Untitled Space name with the new name you like. After changing the name, tap on the “Save” option on the top right.
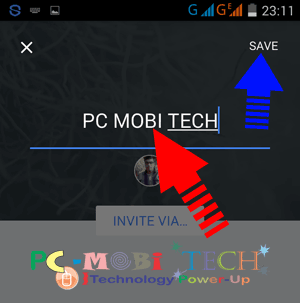
After creating, add your friends to the Spaces group because the group is useless without any members. Invite your friends to join your recently created group:
Invite friends into your Spaces Group:
Open your group and tap on “INVITE VIA…” option.
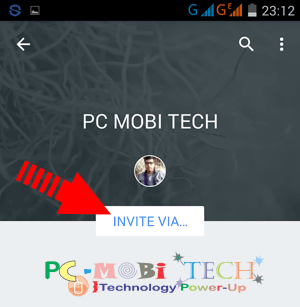
An “Invite others” screen will appear. Here, tap on the app through which you want to share your Space group link (e.g., Bluetooth, Email, Gmail, Spaces, WhatsApp, Facebook, Facebook Messenger, Telegram, WeChat, etc.).
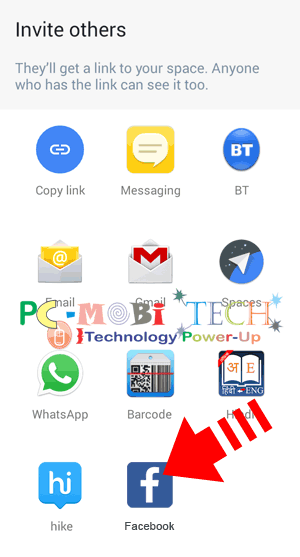
Share your Group link as you normally send or share a message on Facebook, Telegram, WhatsApp, and other instant messaging apps. When your friend taps on the link, they’ll go to the online Web version of Spaces where they can join your space group. If they have the Space app installed, they’ll be automatically redirected to the mobile version of the Spaces app, where they’ll get a “Join to participate and view all posts” notification at the bottom of the Space app. They can join the group by tapping on the JOIN button.
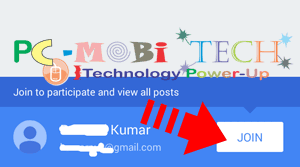
Remove or block a group user:
If unwanted people have joined your group or you want to remove a user:
- Open your group and tap on the top right 3-dot menu.
- Choose “People in this space” from the menu.
- In People in this space, you’ll see your group users. To remove any user, tap on the 3 dots next to their name. A menu will appear, choose “Remove user” to remove the user from the group, or you can completely block the user with “Block and remove user.”
- If you believe your group is full and you don’t want more users to join, go to “People in this space” and delete your space invite link. After deleting the invite link, other people won’t be able to access the group, except for those who have already joined.
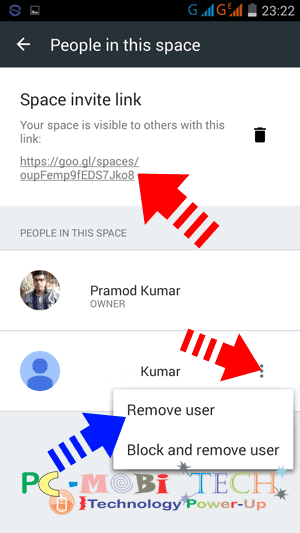
When you want to add more people to the group again, create a new Space invite link in “People in this space” and share the link with your friends.
Share Links, Videos, Photos, and Messages:
Open your group with which you want to share your links, videos, photos, and messages. Tap on the Space icon at the bottom middle.
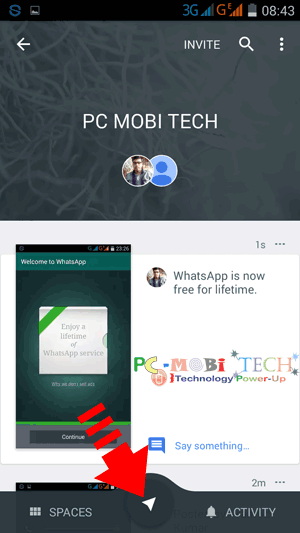
On the next screen, you will see the Link sharing screen. If you want to share a link, enter the link address in the search or enter a link box. You can also search for a post with the search box. If you want to share videos, photos (images), or any text message, you’ll see the related option at the bottom of the screen. Simply tap on the icon to share your video, photo, and message.
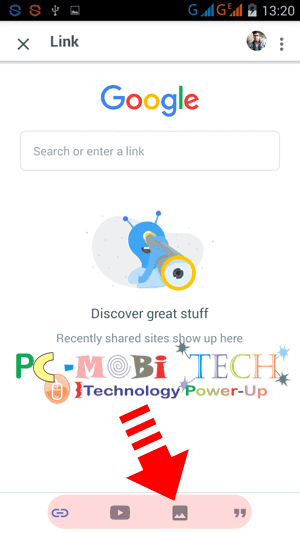
For example, if you want to share a photo, tap on the Photo icon. On the next screen, you will see your smartphone gallery. Simply tap and hold your image for a few moments, and your image will be selected. After that, you can choose multiple images at a time. After selection, tap on the “Send” button.
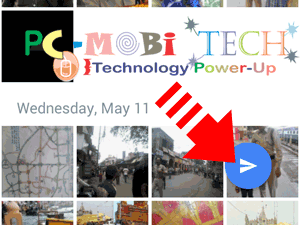
On the next screen, you can attach a text message with the image. Add a message if you want to share any thoughts with the image; otherwise, leave it and tap on the Send button again. Now you have successfully shared your photo (image) on the Spaces app.
Also See:
- How to Signout Google Account from Android 5.0+.
- Remove an app access from Google Drive?
- Stop unwanted news stories on Google Now.
Reply to a post:
To reply to a post, simply tap on the “Say something” link in the group post timeline.
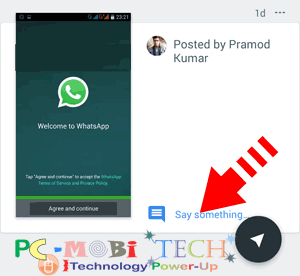
Share your thoughts in the “Say something…” box, and you can also share stickers by tapping on the Stickers icon.
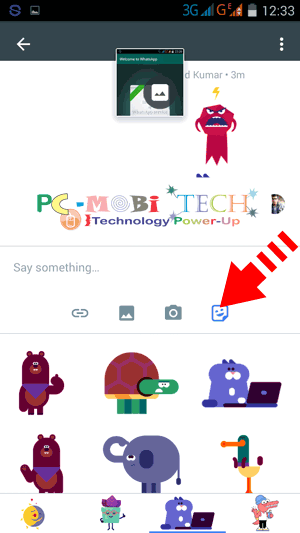 I hope this post is helpful for new users of the Google Spaces app.
I hope this post is helpful for new users of the Google Spaces app.
When you purchase through links on our site, we may earn an affiliate commission. Read our Affiliate Policy.




