When we purchase a brand new Hard Disk Drive (HDD) or Solid State Drive (SSD) and want to replace with old drive, which is currently attached in the System. The first problem we face related to OS, The Operating System which is installed on the previous drive, can’t be moved to new drive easily. If we do simple copy paste command, then it won’t work. To do this task, we must have a professional software which is specially designed for OS migration from one drive to another drive. But mostly Utility softwares are paid, and you can’t move your existing OS from Older drive to newer drive without buying the Pro version.
But I was lucky, purchased a Samsung SSD EVO 860 250GB, only for handling OS. When I did search “How to Move System OS from HDD to SSD.” Found many results but most are for paid software, but I wanted the free one, and when I read the Installation Guide + Warranty Statement provided with the Samsung SSD, I got my problem solution.
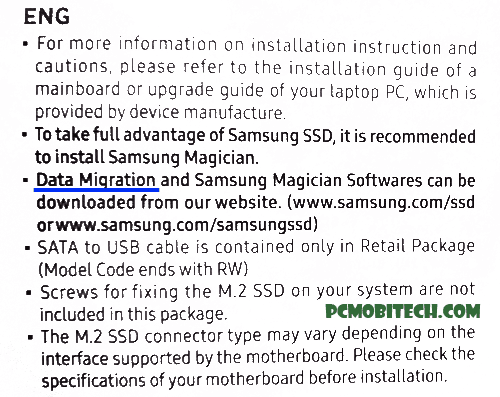
In the book they have mentioned about two Samsung Utilities: Samsung Migration and Samsung Magician. Samsung Magician is a Disk Management utility which can enhance the SSD performance, but what is Samsung Migration?
What is Samsung Migration?
Samsung Migration is data migration software that helps to move every file from older to a newer drive. It also can move OS to the new drive and make it bootable. So after moving OS to the new drive, it will work the same as older one because when you see the new drive, then all the data is already available on it.
Migrate all Data using Samsung Migration Software
If you are thinking to move existing installed OS from any Older HDD or SSD to Samsung SSD, then these steps will help you in full data cloning and OS Migration.
- First Download the Samsung Data Migration Utility from Samsung Website. Go to Download Page Click here.
- Once it gets the download, Install the software on old drive and Shutdown the system. After that connect the New Samsung SSD into the SATA Port and start the system.
- When system restarts, run the Samsung Data Migration and you will see Samsung Data Migration Start Screen. Here, Click on the Start button.
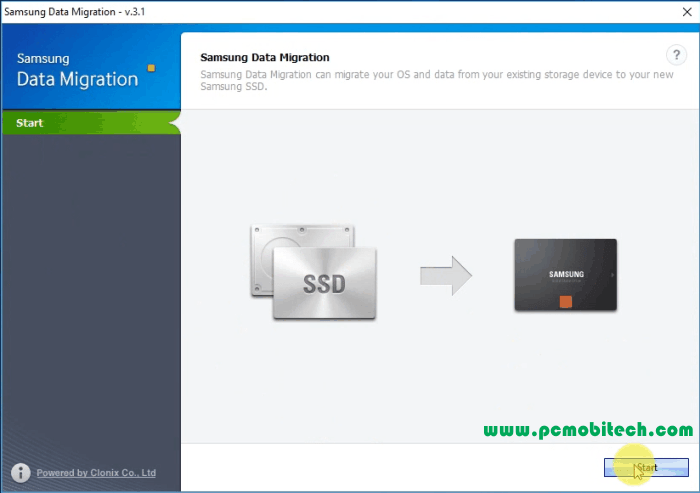
- On next screen, It will automatically select the C Drive from source disk, and target disk is new Samsung SSD. Please note, I have not created any partition on Samsung SSD, and using the total 250GB disk for Operating System purpose. If you want to create the partition on the SSD, then first create then migrate. One another thing, always keep your Samsung SSD partition bigger than the source drive partition. Otherwise, the OS partition can’t be moved to the new drive. Once you select the correct disk partition from both Source and Target disk, Click on the Start button.
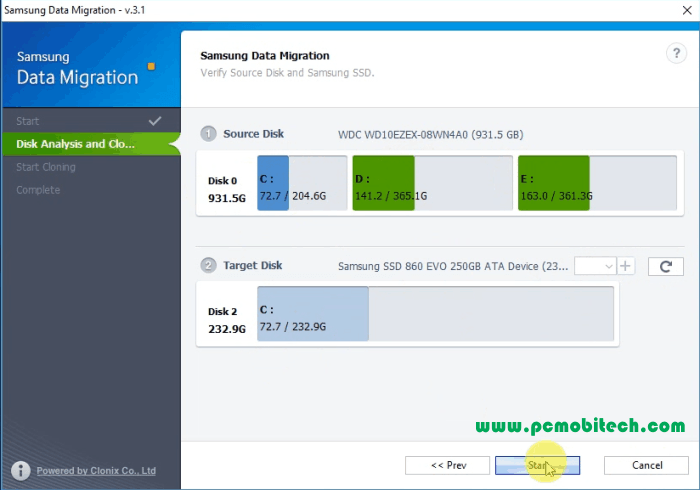
- A warning message will be shown on the screen and tell you about the data on the target drive will be entirely erased if you do cloning on it. To accept the condition click on the YES button.
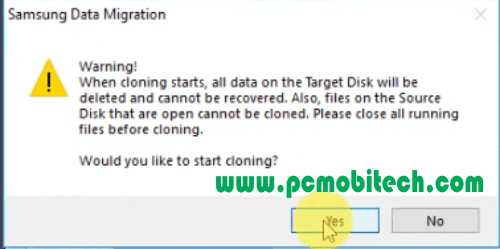
- Now you’ll need to wait because it will take some time and it depends on the size of the data and drive speed. So wait until the data is not completely moved to new Samsung SSD.
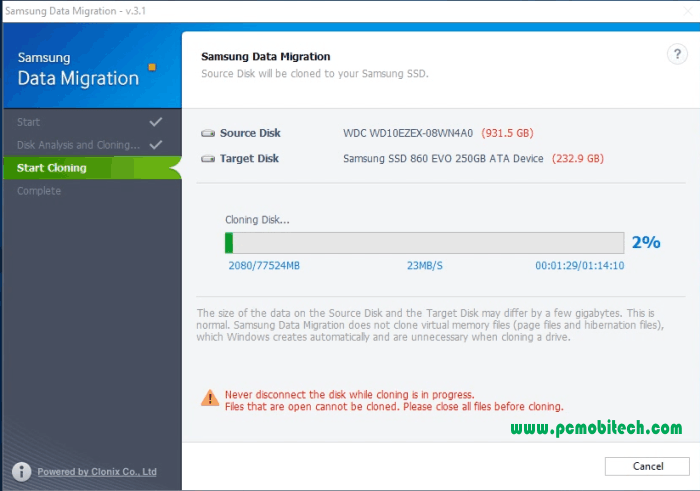
- When the data cloning completes, you will see the complete message: “The Data on the Source Disk has been successfully cloned to your Samsung SSD.”
- Now, Shutdown the system and change the primary drive for booting, or you can also remove the older disk from the system if any problem is happening. When you think your new ssd is working properly and you don’t need the OS & data on the older drive, then you can format the drive and later can use that for storage purpose.
You May Also Like:
- HDD vs SSD vs NVMe M.2: Which One is The Best?
- Best Data Recovery Software For Windows & Mac PC.
- Best VPN Services With Free Trial Offer.
- How to Copy A Disk to Another For Free?
I hope the article will help you in migration and you will be able to clone your older OS & data partition to new Samsung SSD without paying anything.

About eight videos later I finally find the info in your article – install migration software on old drive and then install the ssd card in the computer and run the softwarw from the old drive. Thank you for thinking thru the steps.
I have been weary about making the move from my HDD to SSD on my current gaming system just because of not really keeping up with newer computer technology like I used to. About to buy a 1TB Samsung SSD and afte seeing this article there is no reason to not to make the move.
My PC is a litttle over a year old so I am thinking of just cloning the entire drive over (Approx 350 gig of stuff). Question is should I particion the SSD? I am going to use my 1TB HDD as a storage.
My current HD has 2 particions (2nd is the backup OS reinstall software I think?)…will cloning it using this method clone the multiple particions?