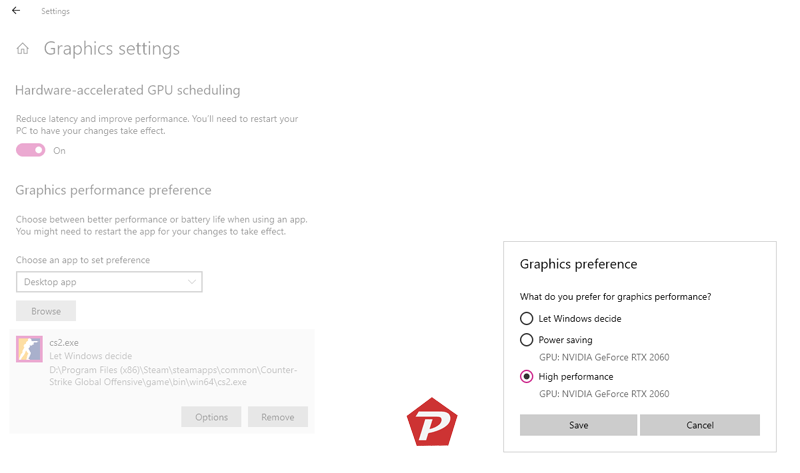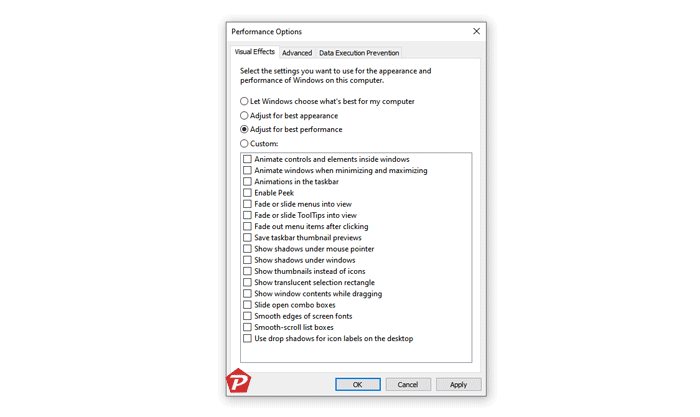Are you looking to make your PC run better when playing Counter-Strike 2? We have all the information you need to get rid of any annoying CS2 lag that might ruin your gaming experience.
Counter-Strike 2 has recently been released, and like any major game launch, you might encounter technical issues. But because CS2 is a big competitive game, it’s essential to make sure your PC is set up well to play the game without any annoying lag during matches.
Latency, whether it’s input lag, network lag, or screen lag, can make or break your experience in the game. We’re here to help you get set up in the best possible way.
Table of Contents
- Optimize Your PC for Counter-Strike 2
- #1 Use an Ethernet Cable
- #2 Get a Monitor with a High Refresh Rate
- #3 Upgrade Your PC’s CPU or GPU
- #4 Use a Mouse with Low Latency
- #5 Close Unnecessary Background Apps
- #6 Take Advantage of Nvidia Reflex
- #7 Enable Windows Game Mode On
- #8 Turn On Hardware-Accelerated GPU Scheduling
- #9 Optimizing Performance Settings
- Do I Need to Buy a New PC for CS2?
- The Conclusion
Optimize Your PC for Counter-Strike 2
#1 Use an Ethernet Cable
This might not be what you want to hear, but the easiest way to reduce lag in CS2 is to connect your PC to the internet with a wired connection. While Wi-Fi has gotten faster, it can still have problems like Packet Loss, which is when some data is lost while being sent between your PC, your router, and the game server.
This can increase your ping and lead to more network lag, causing in-game lag. Most good gaming PCs or laptops come with an Ethernet port, so the best thing to do is use a Cat5e cable or better. We have a list of the best Ethernet cables if you need recommendations.
Also, keep in mind that your internet speed matters, so make sure you’re on a plan with enough bandwidth for online gaming.
Read More: Understanding The Types Of Ethernet Cables
#2 Get a Monitor with a High Refresh Rate
Ever wonder how some players in CS2 seem to have superhuman aim? If they’re not cheating, it’s likely because they’re using a gaming monitor with a high refresh rate. The best CS2 monitors also support Nvidia Reflex, which can reduce screen lag to as little as one millisecond. This allows you to react quickly in the game, especially when paired with a high-refresh-rate monitor.
We have a list of the best CS2 monitors to help you upgrade your setup, but remember that you’ll also need a powerful PC to achieve the high frame rates that a high-refresh-rate monitor demands.
Read More: What is Refresh Rate? 60Hz vs 144Hz vs 240Hz Monitors – Differences.
#3 Upgrade Your PC’s CPU or GPU
Counter-Strike 2 runs well on most gaming PCs, but if you want to play at a high frame rate, you’ll need to make sure your PC can handle it. If your PC receives too many frames at once, it can create a bottleneck in the CPU. On the other hand, if your CPU can handle everything but your GPU is weak, you won’t get the best performance.
Consider investing in a new gaming PC or upgrading your GPU for Counter-Strike 2. A faster GPU will also reduce the time it takes for your PC to generate frames, especially when combined with Nvidia Reflex. That’s why our top recommendations for CS2 GPUs are from Nvidia.
Alternatively, many laptops can handle Counter-Strike 2, and we’ve listed our top picks here.
#4 Use a Mouse with Low Latency
Getting a new gaming mouse for Counter-Strike 2 is relatively easy, with many excellent options available. One thing to note is that your mouse should have a polling rate of at least 1000Hz to be competitive.
Many Bluetooth mice don’t meet this requirement, so they’re not suitable for gaming. If you want the best gaming experience, look for gaming mice with polling rates higher than 1000Hz. You can find options from brands like Razer, Logitech, and others.
Just remember that if you have an older PC, using a mouse with a high polling rate can affect your performance. You can check out our recommended mice for Counter-Strike 2 for more choices.
#5 Close Unnecessary Background Apps
If you want to get the most out of your PC and eliminate lag for free, the best thing to do is close any background programs running on your PC. This means shutting down applications like Antivirus, Google Chrome and Spotify that can consume your PC’s resources while you’re playing Counter-Strike 2.
Also, make sure you’re not using up your internet bandwidth for downloads from your PC. This can lead to lag spikes and poor ping.
#6 Take Advantage of Nvidia Reflex
One of the great things about CS2’s release is its use of the Source 2 engine, which brings support for features like Nvidia Reflex. We’ve already talked about how Nvidia Reflex can significantly reduce your system’s latency, but you’ll need a compatible GPU, monitor, and peripherals to make the most of this advanced feature.
Read More: Right Way to Enable Nvidia Reflex in CS2
#7 Enable Windows Game Mode On
Windows Game Mode is a feature designed to optimize your gaming experience on a Windows PC. When activated, it prioritizes system resources for the game you’re playing, ensuring smoother gameplay, reduced latency, and minimized interruptions. To enable Game Mode follow these steps:
- Start by clicking the Windows Start button and selecting the gear-shaped Settings icon.
- Scroll down within Settings and locate the “Gaming” option; click on it.
- Under Gaming settings, find “Game Mode” in the left menu and select it.
- Toggle the switch to turn on Game Mode. It allocates system resources for better gameplay.
#8 Turn On Hardware-Accelerated GPU Scheduling
Optimize your system’s performance with this feature:
- In Windows Taskbar Search, search for “Graphics Settings.”
- Turn On “Hardware-Accelerated GPU Scheduling.”
- Scroll to “Graphics Performance Preference.” Choose your preferred app, like CS2.
- Click on the app, go to “Options,” and select “High Performance.”
- To take effect Restart the System.
#9 Optimizing Performance Settings
Windows default settings prioritize visual aesthetics, emphasizing fancy animations and polished graphics. However, these settings can hinder gaming performance. To enhance gameplay, follow these steps:
- In the Windows Task Search type “Appearance and Performance.”
- Click on “Adjust the performance and appearance of Windows” when it appears in the search results.
- Locate the option that reads “Adjust for the best performance.”
- Select it and click “Apply.”
- In the “Advanced” tab, ensure that “Best performance” is chosen for “Programs”, not background tasks.
By making these adjustments, you’ll prioritize performance over visual aesthetics, ensuring smoother gaming experiences.
Do I Need to Buy a New PC for CS2?
Counter-Strike 2 has very modest system requirements, so your current PC should be able to run it. However, if you want to compete at a high level, it’s a good idea to invest in better hardware. A big part of your success in CS2 depends on your PC’s capabilities. If you can’t consistently run the game at 60FPS in your chosen resolution, consider upgrading your PC.
The Conclusion
Following these suggestions should help ensure you have a great, lag-free experience in Counter-Strike 2. Just remember that once you’ve made these changes, you can’t blame lag for any poor gameplay. If you want to improve your skills, check out our other CS2 content.