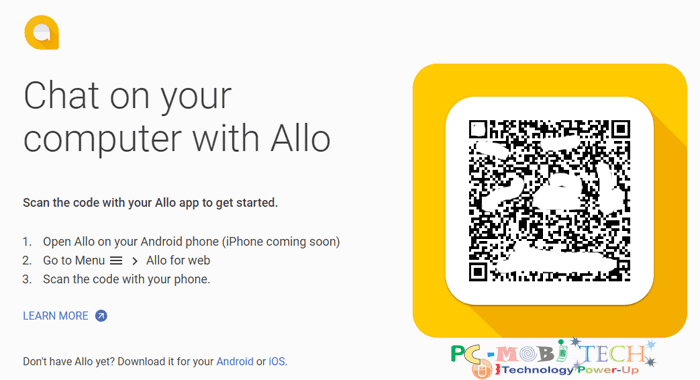Messaging apps are like digital meeting places where we chat, share, and connect with friends. Google Allo was one of those apps, trying to be the coolest place to chat with friends. Let’s dig into why Google made Allo, what it was like, and why it eventually shut down.
Table of Contents
The Story of Google Allo
Back in 21 September, 2016, Google introduced us to Allo. The idea was to make chatting smarter and more enjoyable. They wanted Allo to stand out by using cool technology like Smart Reply and bringing Google Assistant right into your chats.
What Allo Was All About
A. Quick and Smart Replies
Ever had those moments when you just needed a quick response? Allo had a solution – Smart Reply. It suggested responses based on what you were talking about. Quick and easy, right?
B. Google Assistant, Your Chat Buddy
Imagine having Google Assistant in your chat, ready to help. Allo made that happen. You could ask questions, get info, and even play games – all without leaving your chat window. It was about making chatting seamless and full of possibilities.
C. Fun in Every Chat
Allo didn’t stop at being smart; it also wanted to be fun. Stickers, emojis, and easy ways to share pictures and videos – Allo aimed to make your conversations lively and expressive.
Why Allo Said Goodbye
As time went on, Allo faced some challenges. It didn’t become as popular as Google hoped. People were already comfortable with apps like WhatsApp and Messenger. In March 12, 2019, Google made the tough call to shut down Allo.
A. Features Finding New Homes
Google didn’t want the good parts of Allo to disappear. The Smart Reply tech found a new home in the regular Google Android Messages app. It was like giving Allo’s brain a new job.
B. Tough Competition and Changing Plans
The world of messaging apps was tough. Google realized it was better to focus on making the services people already loved even better. So, Allo made way for Google to concentrate on improving other apps.
C. Google’s Big Picture
Think of Google as a big puzzle. Sometimes, pieces need to shift to fit the whole picture. Closing Allo was like moving a puzzle piece to make the whole Google experience more connected and smoother.
Wrapping Up the Story
The Google Allo app didn’t last very long, but it helped change the way we chat with each other on our phones. It showed us that sometimes apps come and go, but those changes can lead to even better things in the future.
FAQs
Q1. Why did Google close Allo?
Google closed Allo because it faced tough competition, and not as many people used it as expected. Google decided to focus on improving other apps people already liked.
Q2. What happened to Allo’s cool features?
The Smart Reply feature from Allo didn’t disappear. It found a new home in the regular Android Messages app, so the smartness lives on.
Q3. Did Google give users another option?
Yes, Google suggested users try other Google messaging apps. They made sure people knew how to move their chats and keep talking with their friends.
Q4. Were there problems that made Allo close?
Allo had a hard time competing with popular apps like WhatsApp. People already had their favorite apps, and convincing them to switch was tough for Allo.
Q5. How does closing Allo help Google’s big plan?
Google wanted all its apps to work together seamlessly. Closing Allo was like rearranging pieces in a puzzle to make the whole Google experience better for everyone.