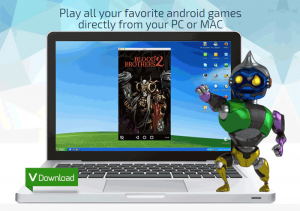Do you want to know about how to Remove Adware From Windows 7, 8, 8.1, 10 and 11? If your computer is infected with adware, and you are getting unwanted ads on Internet Explorer, Opera, Mozilla Firefox, Google Chrome and also on Windows Desktop, then you can get rid of them in just a few easy steps.
When you browse on free downloading related sites, such as some sites offer free movies. These sites use malicious advertising when you click on the download buttons then an advertising page opens automatically and asks you to install a toolbar or similar program on your Windows PC. If you don’t understand, what is about the program, which you’re going to install. Then it will inject some entries into your Windows Registry and also install a program in Windows or a toolbar into the browser. The installation can be blocked if you’re already using a right Antivirus Software.
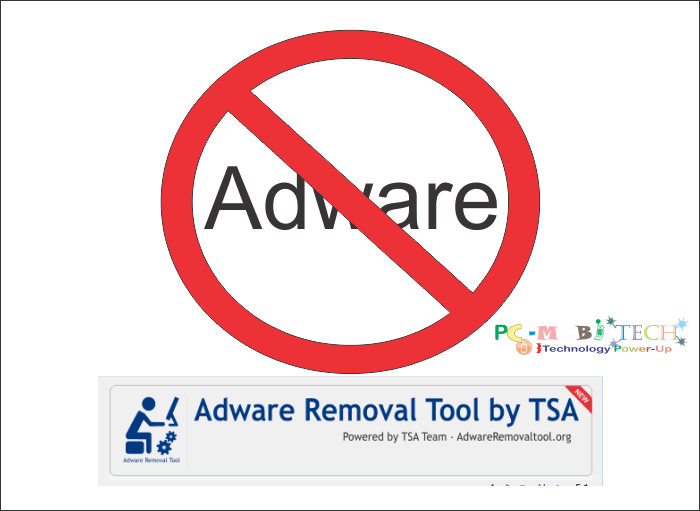
Remove Adware From Windows 7, 8, 8.1, 10?
As you have now infected with adware, you will see unwanted ads when you connected to the Internet. These ads can be stopped via a Premium Antivirus can’t say a free antivirus will work, but you can try Free. Or there is an alternative free tool available which name is “Adware Removal Tool by TSA.”
How to Use Adware Removal Tool
Before using Adware Removal Tool, you’ll need to install the software on your Windows 7, 8, 8.1, 10 based PC. So download it from here:
- After download, open the Download Folder and Install it. Once It is installed, double click on Desktop Icon to launch the tool. After starting the Adware Removal Tool Click on “Scan” button.
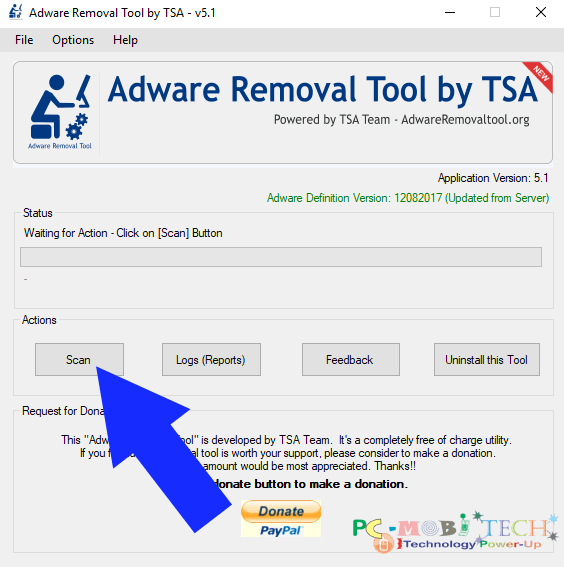
- Now the Adware Scanning process has been started. It will take some time, so wait for until the Searching for files status is not completed.

- When the scan finished, click on the “OK” button to see the found Adware entries on your PC.
- Now you’ll need to analyze the registry values, If you think any program is needed for your PC, then you can uncheck the selection box of the entries. Otherwise, click on the “Clean” button.
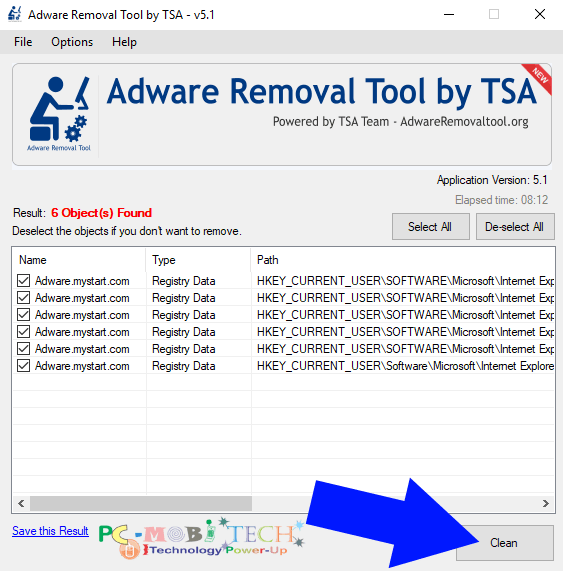
- Next, a message dialog box will appear on the screen and remind you that all the web-browsers will be closed automatically, but we will suggest close them manually. After closing click on the “OK” button. After clicking on the OK all the selected Adwares will be removed, and another message will appear on the screen: “Successfully Finished”, click on “OK” button again.
- And Finally, you’ll see Repair Report page, Click on the Finish button to close the Adware Removal Tool.
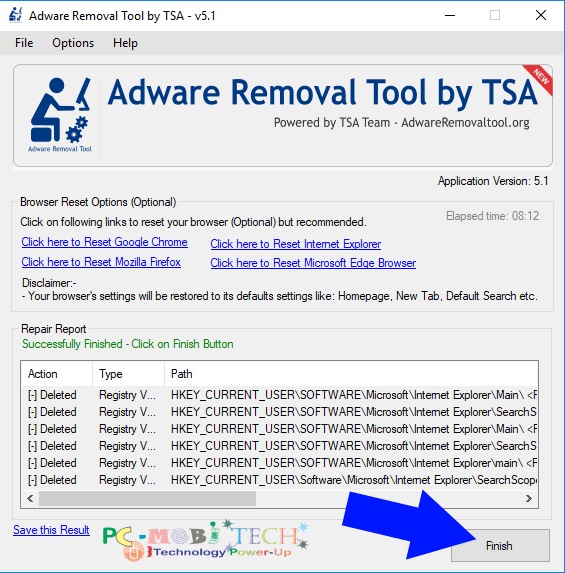
Also See:
- 5 Best Free Adware Removal Tool for Windows 7, 8, 8.1, 10, 11
- How to Change Network Profile to Public or Private in Windows 10?
- Download AVG Free Antivirus for Windows Xp, Vista, 7, 8, 8.1, 10.
Final Words:
Adware Removal Tool by TSA is a free Adware Remover software, If you can’t afford premium software, then this tool will help you so much. And also if you send your PC Scan log to Adware Removal Tool by TSA Developer via email, then they will also reward you some money as a gift via Paypal Account. I hope this tool will help I will fix & remove Adware from your Windows 7, 8, 8.1, 10 and 11 System.
When you purchase through links on our site, we may earn an affiliate commission. Read our Affiliate Policy.