As we know that Piriform CCleaner is the most popular free PC Cleaner software in the World. CCleaner cleans the PC and make faster and offers several advanced features one such feature is Duplicate Finder.
Duplicate Finder is a free option available in the CCleaner which allows you to identify duplicated files on your Computer HardDrive and External Drive such as Pendrive. But when you will want to search for duplicate files using CCleaner Duplicate Finder with default settings then the results will not come according to your need. So in this post, I’ll give you some information with the help of you can easily find and remove Duplicate files using CCleaner free.
Table of Contents
Find/Remove/Clean Duplicate Files
So if you’re using CCleaner Duplicate Finder and it is not giving accurate duplicate results then before using you’ll need to understand its options. Start the CCleaner Free and Choose Tools. Now in the Tools click on the sub-option Duplicate Finder and the following screen will appear:
Match by:
Name: This checkbox allows the CCleaner to search the file only Same name. Means if the file name is ABCD then it will only search same file name, if the file name is little a bit different then it will not come in the search results.
Size: If the Size checkbox checked then it will only show the best-matched size files, others will be skipped.
Modified: Modified checkbox will search the file according to same file modified date.
Content: If you enable content checkbox then it will search the same extension file and also same size file.
Also See : 5 Video Players that can play all Videos & AC3 audio in Android.
Ignore:
Zero byte files: If this option enables then all the Zero byte files will be skipped.
System files: All the System files will be ignored.
Read Only Files: If any the Folder or Drive will contain any Read Only Files then they will be ignored.
Hidden Files: All Hidden Files will be skipped.
File Size Under: If the checkbox enables then all the files under the specified value will not be included in the search results.
File Size Over: By default this check box is unchecked, If you enable it then all the files will be excluded from the search results.
Include:
You can include the path of a Folder or Drive to scan the Duplicate Files and the path can be added using Add button.
Exclude:
Exclude a folder or Drive from searching duplicate content.
Must-See: Send-receive files from one device to another if the friend is not near to you.
Searching and removing Duplicate files:
After Settings up the options, when you click the Search button. “Searches for duplicate files” page will appear. Now tick the duplicate files check boxes and click on the Delete Selected button and after this, a small dialog box will appear to click on OK button to Delete selected duplicate files.
Note:
- If you do not use Match By and Ignore option properly then the results will not come according to your desire. So you’ll need to properly settings up CCleaner Duplicate Finder.
- Match By options are the most important factor to get accurate results but in case you have enabled all the options checkboxes then the search results will come too much less. So enable only one option. For Example, if you believe you have many duplicate files with the same name then only select the checkbox Name. And If the file name has little difference then It would be good only select the checkbox “Size” because if you search a filename ABCD and another duplicate file name is ABCD_Copy then it will be ignored by Name search but the file size is same so Size option will find the duplicate file. And Also Modified and Content option also plays the important role to find out best-matched results.
- If you’re searching a duplicate file which size is lower than 1MB then Uncheck the checkbox File Size Under check box otherwise all files under 1Mb will be ignored from Search.
More From This Site:

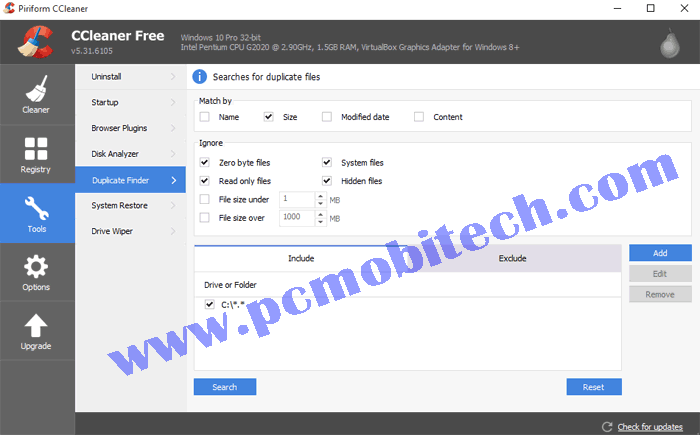
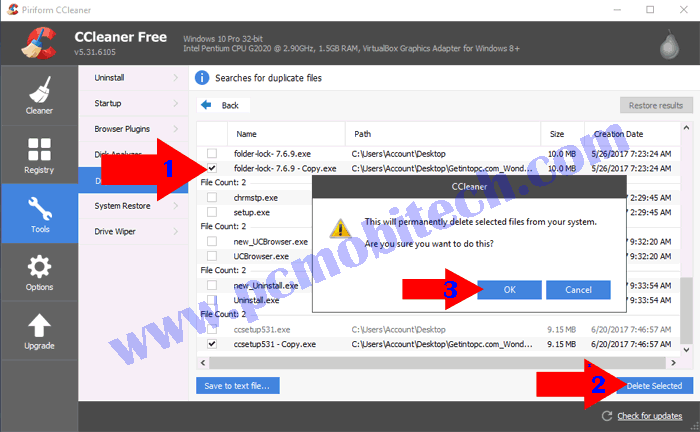
so thousands and thousands of duplicate files found and ccleaner wants me to manually select each and every one!!! I dont care which one it keeps so long as I am left with just one, really ccleaner is rubbish for removing duplicate files, finding them its great I agree, but anymore than a dozen and its a waste of time.
Try to use Duplicate Files Deleter
I use DuplicateFilesDeleter. It is really friendly and helpful.
I use Duplicate Files Deleter to remove all the unwanted, duplicated files . It is really friendly.