Today, keeping our apps and privacy secure is crucial, and one way to protect our private apps is by using the AppLock app. Many free App Locking apps are available on the Google Play Store, but I’ve found that Avast Mobile Security’s App Locking feature is the most powerful and secure.
Avast Mobile Security is the world’s most popular free antivirus solution for Android smartphones. Along with virus and malware security, it provides additional features for free, such as App Locking, Call Blocker, Privacy Advisor, and Firewall. There are also many free add-ons available, including Avast Anti-theft, Cleanup, Battery Saver, SecureLine, Passwords, and Wi-Fi Finder.
So, if you are looking for a comprehensive mobile security suite that also supports AppLock, Avast Antivirus is for you. In this post, I’ll explain how you can lock and unlock apps using Avast Mobile Security’s App Locking feature.
How to Lock Apps with Avast Mobile Security App Locking?
Open Avast Mobile Security on your smartphone and choose Tools from the icon options. Tap on “App Locking” in the Tools section.
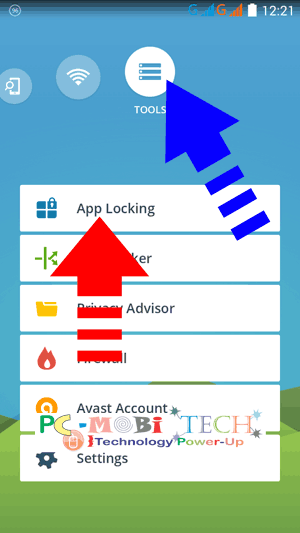
The first time you open App Locking, it will ask you to create a PIN for AppLock. To create a new PIN, tap on the “CREATE PIN” option.
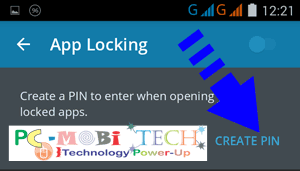
Avast Mobile Security will prompt you to choose an account for your PIN reset request. Select your existing account or add a new account in the “Add account” option. After choosing or creating an account, tap “OK” to save the account details.
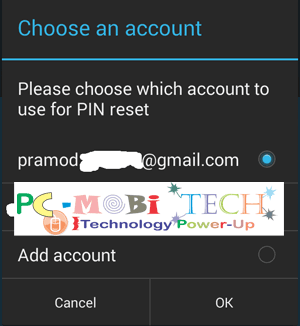
Note: It’s important to remember the account details, especially the Gmail ID and password, as users often forget the AppLock password. Without the password, unlocking your smartphone can become very challenging later.
On the next screen, enter a new PIN and re-enter the same PIN.
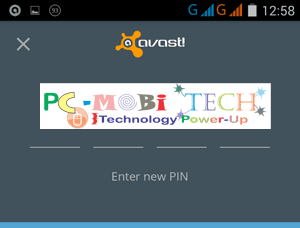
You have now successfully created an Avast Mobile Security App Locking PIN password. You’ll need this PIN when you want to unlock an app using AppLock.
In the App Locking section, tap on the “toggle” button to activate the App Locking function.
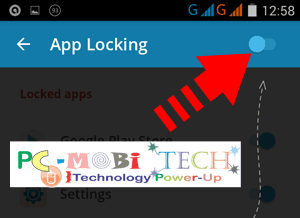
Find your app in the list and tap on the toggle button available on the right of the app. When you lock an app, it will be moved to the “Locked Apps” list.
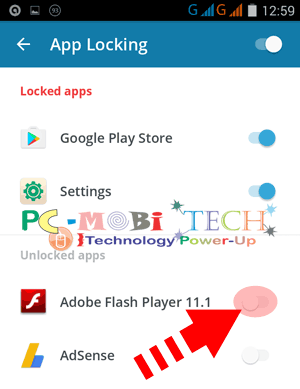
You have successfully locked your app using the Avast App Locking feature. When you want to unlock any app, go to “App Locking”, and tap on the “toggle” button again to unlock that app.
Must See:
- 5 Ways to unlock apps from AppLock
- Folder Guard Secret, Open Folder Without Password.
- DoMobile AppLock: How to lock & Unlock android apps.
- Block internet access to WhatsApp, facebook & other apps without root.
Unlock app when forgotten Avast Mobile Security App Locking PIN:
Many times, we forget the Avast Mobile Security App Locking Password and can’t open any app that is locked with it. In such cases, we need to reset the PIN password.
To reset the PIN of Avast Mobile Security App Locking, open any app that is locked with App Lock. After opening it, you’ll see the PIN screen; tap on the top-right three dots, and a menu will appear. Choose “Reset PIN” to reset the Avast Mobile Security AppLock PIN.
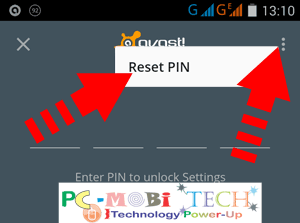
Once you tap on “Reset PIN,” the Google account login page will open in a browser. Here, you will need to enter your Gmail ID and password, which you used to sign up for the Avast Mobile Security App Locking feature before. After logging in, your App Lock PIN password will be reset.
What to Do if You Forget the Email ID:
Now, it’s a common problem that many people also forget the email ID along with the PIN password. After forgetting both the password and email ID, opening an app becomes a complex task. In such a situation, how can you unlock the password? Try these tricks:
1. Clear Avast Mobile Security App Locking Data:
This will only work if you haven’t locked the smartphone settings with App Lock. Go to smartphone Settings, find and open Apps (Application manager), open the download tab, and choose the Avast Mobile Security app from the list. Now, in the App info page, tap on the “Clear data” button to reset Avast Mobile Security to its default state.
2. Restarting smartphone trick to unlock AppLock:
If you have locked your smartphone settings with App Locking and the above trick is not working, try restarting your smartphone. After restarting, immediately open your Apps (Application Manager) and clear the data of Avast Mobile Security. You need to do this as quickly as possible because if Avast Mobile Security’s services have started, the settings will be locked again.
3. Uninstall Avast Mobile Security with Third Party app:
This trick only works if you have not disabled the “Unknown sources” option because the “Unknown sources” option is available in the Settings, and if your settings are already locked with AppLock, you can’t use this:
Download and install the Easy Uninstaller app. You can download Easy Uninstaller in two ways:
(a) With Google Play Store: If you have not locked the Play Store with AppLock, download it from here: >>Click here to download<<.
(b) With a Third-Party Source: Try this if your Google Play Store is also locked with AppLock; download it from this third-party store here: >>Click here to go<<.
Or, if you have already installed any other uninstaller app (e.g. Phone Master–Junk Clean Master), you can try those because Easy Uninstaller is just an example. Some users install apps from 9Apps store and Mobogenie store, then download an uninstaller from these app stores. After downloading and installing, open Easy Uninstaller and uninstall the Avast Mobile Security app. It will solve your problem easily.
4. Factory Reset Smartphone:
If you are unable to unlock the smartphone’s settings and can’t install the Easy Uninstaller app, the last option is to perform a Factory Data Reset (Format) on the smartphone.
If you don’t know how to perform a factory hard reset on a smartphone, read this post: How securely reset Android Smartphone.
I hope that this post will be helpful for you, and if you find it helpful, please share it with your friends.






Help bother my prlobam is hide apps kisie open kara